Correção: iPhone 14 Pro/iPhone 14 Pro Max Video Lag, gagueira ou problema de congelamento
Miscelânea / / April 29, 2023
Os mais recentes dispositivos da série iPhone Pro, o iPhone 14 Pro e o iPhone 14 Pro Max, são maravilhas da engenharia que oferecem o melhor que a Apple oferece. Mas nem todo usuário do iPhone 14 Pro/iPhone 14 Pro Max está satisfeito com seu dispositivo. Alguns usuários relataram problemas com a reprodução de vídeo. Eles estão testemunhando problemas de atraso, gagueira e congelamento com seus iPhones mais recentes.
Este artigo irá ajudá-lo se você for um usuário problemático. Aqui, listamos todas as soluções possíveis que podem ser tentadas para corrigir esse problema. E o problema de atraso, gagueira ou congelamento do vídeo não se limita apenas aos vídeos no armazenamento interno do telefone. Eles estão testemunhando enquanto reproduzem vídeos online em plataformas de streaming como Netflix e Youtube. Isso está arruinando significativamente a experiência do usuário, e é necessário encontrar uma solução imediatamente. Então, sem mais delongas, vamos ao que interessa.

Conteúdo da página
-
Como corrigir o problema de atraso, gagueira ou liberação de vídeo do iPhone 14 Pro / 14 Pro Max?
- Reinicie seu iPhone:
- Redefinir configurações do telefone:
- Reinicie o seu iPhone de fábrica:
- Descarregue e instale o aplicativo:
- Verifique o armazenamento do seu dispositivo:
- Verifique a sua conexão com a internet:
- Atualize seu iOS:
- Obtenha a ajuda da Apple:
Como corrigir o problema de atraso, gagueira ou liberação de vídeo do iPhone 14 Pro / 14 Pro Max?
Aqui, mencionamos algumas soluções essenciais que você pode tentar corrigir o problema de atraso, gagueira ou congelamento do vídeo no seu iPhone 14 Pro ou iPhone 14 Pro Max. O problema surge devido a alguma inconsistência de software ou, em alguns casos raros, pode estar relacionado a problemas de memória ou armazenamento insuficientes. Vamos analisá-lo para ajudá-lo a mitigar imediatamente esse problema.
Reinicie seu iPhone:

A primeira correção simples que você pode tentar é uma reinicialização. A maioria dos problemas de software pode ser corrigida com uma única reinicialização da maioria dos dispositivos eletrônicos. E o iPhone não é exceção. Você pode tentar a opção de reinicialização mesmo com o atraso de vídeo do iPhone, gagueira ou problema de congelamento também. Para isso, vá para Configurações e navegue até Geral. Em seguida, selecione a opção Desligar. Em seguida, arraste o controle deslizante para a direita para desligar o smartphone. Agora aguarde 30 segundos e pressione o botão liga / desliga na lateral para ligar o dispositivo novamente.
Anúncios
Se isso não ajudar com o seu problema, tente a próxima solução.
Redefinir configurações do telefone:

O iOS 16 vem com uma opção para redefinir todas as configurações. Isso redefinirá todas as configurações do seu telefone para o valor padrão, como quando você comprou seu novo iPhone. A redefinição das configurações pode eliminar vários conflitos no menu Configurações que podem estar bloqueando o recurso de reprodução de vídeo do seu iPhone.
A redefinição das configurações limpará tudo do menu Configurações. Isso inclui conexões WiFi e Bluetooth salvas também. Portanto, execute a redefinição das configurações apenas se estiver disposto a excluir todas as conexões salvas no seu iPhone.
Anúncios
Para redefinir as configurações, abra Configurações no seu telefone e vá para Geral. Em seguida, toque na opção Transferir ou Redefinir iPhone. Em seguida, selecione Redefinir e escolha a opção Redefinir todas as configurações. Você terá que confirmar sua ação tocando no botão Redefinir na página de confirmação.
Depois disso, seu telefone será reiniciado por conta própria. Após a reinicialização, tente a próxima solução se você ainda encontrar o mesmo atraso de vídeo, gagueira ou problemas de congelamento.
Reinicie o seu iPhone de fábrica:

Anúncios
Após a redefinição das configurações, você também pode tentar a opção de redefinição de fábrica. No entanto, isso limpará todos os dados do seu telefone. Portanto, você precisa criar um backup de tudo o que é necessário para você e executar a redefinição de fábrica.
Para realizar a redefinição de fábrica, abra as Configurações no seu telefone e vá para Geral. Em seguida, toque na opção Transferir ou Redefinir iPhone. Em seguida, selecione a opção Apagar todo o conteúdo e configurações e a opção Redefinir todas as configurações. Você terá que confirmar sua ação tocando no botão Redefinir na página de confirmação.
Tente a próxima solução se a reprodução do vídeo não funcionar com eficiência, mesmo após a redefinição de fábrica do seu iPhone.
Descarregue e instale o aplicativo:
Em alguns cenários, o recurso de reprodução de vídeo pode não funcionar com um aplicativo específico como Netflix, Youtube, Amazon Prime ou Google Chrome. Nesse caso, você deve descarregar esse aplicativo no seu iPhone e instalá-lo novamente com a versão mais recente. Descarregar o aplicativo é uma opção melhor do que desinstalá-lo, pois garantirá que você não perca os dados do aplicativo do seu armazenamento.
Para fazer isso, siga as etapas mencionadas abaixo.
- Acesse o aplicativo Configurações.
- Toque em Geral.
- Escolha o armazenamento do iPhone.
- Encontre o aplicativo que deseja excluir na lista exibida.
- Em seguida, toque nesse aplicativo e selecione Excluir.
- Depois disso, instale esse aplicativo no seu iPhone usando a App Store.
Anúncio
Tente a próxima solução se esse método não resolver o problema de reprodução de vídeo.
Verifique o armazenamento do seu dispositivo:
Você precisa ter espaço de armazenamento suficiente em seu dispositivo para operar os aplicativos instalados em seu iPhone 14 Pro/iPhone 14 Pro Max. Se você não tiver espaço de armazenamento suficiente no seu iPhone, terá dificuldade para executar tarefas básicas, como reprodução de vídeo, não importa o quanto tente. Isso porque, mesmo durante a reprodução de um vídeo online, seu smartphone carregará o arquivo de vídeo de forma incremental e começará a reproduzi-lo em sua tela. Assim que a reprodução de um incremento for concluída, ela será apagada do armazenamento e um novo incremento começará a ser reproduzido. Portanto, se você não tiver armazenamento suficiente, o recurso de reprodução de vídeo no seu iPhone será prejudicado.

Isso geralmente acontece com iPhones com capacidades de armazenamento limitadas, como 32 GB ou até 64 GB. Muitas vezes, as pessoas perdem o controle do armazenamento disponível em seus dispositivos e sofrem com esses problemas.
Portanto, para verificar seu armazenamento interno, abra o aplicativo Configurações e vá para a seção Geral. Toque em Armazenamento do iPhone. Você verá todas as informações sobre o armazenamento interno do seu dispositivo. Se estiver quase completo, você precisa deletar alguns arquivos ou remover alguns apps do seu smartphone.
Depois de ter espaço de armazenamento suficiente, tente reproduzir arquivos de vídeo online/offline em seu iPhone novamente. Se ainda não funcionar, tente a próxima solução.
Verifique a sua conexão com a internet:
Se você está presenciando esse problema com vídeos online, há uma chance de que o problema esteja na sua conexão. Se for esse o caso, nenhuma das soluções mencionadas neste artigo funcionará.
Usamos Wi-Fi ou dados móveis para transmitir vídeos em seu telefone. Se você estiver usando Wi-Fi, verifique se a conexão é segura e rápida. Para redefinir a conexão, você pode até redefinir seu roteador. E para verificar a conexão, você deve conectar algum outro dispositivo ao WiFi e verificar se a conexão com a Internet está funcionando corretamente.
Se você não possui Wi-Fi e está usando dados de celular para transmitir vídeos, verifique se possui um plano de internet ativo. Se o seu plano de internet expirou ou você não tem saldo de dados de internet suficiente em sua conexão, você não poderá transmitir nada online.
Depois de garantir que sua conexão com a Internet móvel esteja funcionando corretamente, você também deve desativar os dados do celular para o processo de atualização do aplicativo. Para isso, abra o aplicativo Configurações e vá para a seção Navegar. Aqui, toque em iTunes e App Store e role a tela para baixo até a opção Dados de celular. Certifique-se de que a alternância de Dados Celulares esteja desativada. Isso desativará o recurso de atualização automática da App Store, impedindo que seu telefone acesse seus dados móveis em segundo plano.
Muitos usuários esgotam os planos de dados rapidamente porque mantêm suas atualizações automáticas ativadas. É melhor manter esse recurso ativado se você depender apenas de uma conexão Wi-Fi para suas necessidades de Internet, pois a maioria das conexões Wi-Fi oferece planos de dados ilimitados.
Se mesmo isso não ajudar com o problema de reprodução de vídeo, tente a próxima solução.
Atualize seu iOS:
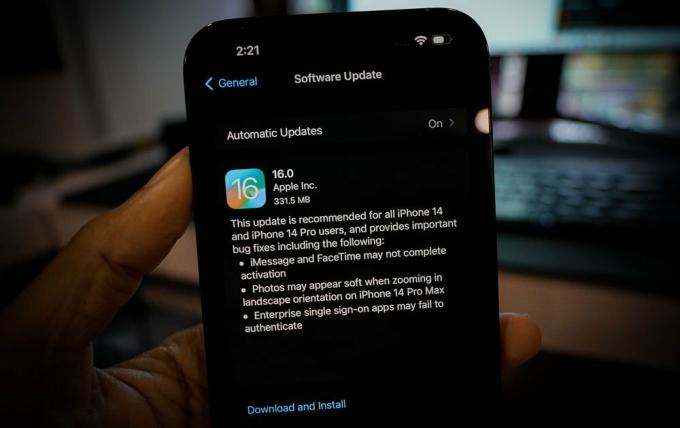
Se você é um daqueles usuários que instalou a versão mais recente do iOS 16 quando ela estava disponível, há uma chance de você estar usando uma compilação com bugs. A primeira compilação de uma nova atualização é principalmente preenchida com bugs que fazem o dispositivo funcionar mal na maioria dos cenários.
Para resolver isso, a Apple lançará atualizações que eliminam os bugs da compilação anterior. Portanto, se você não atualizou seu iPhone após a atualização inicial do iOS 16, é hora de verificar se há novas atualizações imediatamente.
Para verificar se há uma nova atualização do iOS, abra as Configurações no seu iPhone e vá para Geral. Em seguida, selecione Atualização de software e, se houver uma atualização pendente, ela aparecerá aqui. Se você vir uma nova atualização pendente, instale-a em seu telefone.
Após a atualização, se você ainda encontrar o problema de reprodução de vídeo, tente a próxima solução.
Obtenha a ajuda da Apple:
Se nenhuma das soluções mencionadas acima funcionou para você, é possível que o problema esteja relacionado ao hardware do seu telefone. Portanto, para corrigir isso, você terá que levar seu iPhone ao centro de serviço mais próximo e pedir ajuda. Informe-os detalhadamente sobre o seu problema e eles poderão ajudá-lo. Se o seu dispositivo estiver na garantia, você poderá resolver o problema sem problemas.
Portanto, essas são todas as soluções para corrigir o problema de atraso de vídeo do iPhone 14 Pro / 14 Pro Max, gagueira ou liberação. Se você tiver alguma dúvida ou pergunta sobre este artigo, comente abaixo e entraremos em contato com você. Além disso, confira nossos outros artigos sobre dicas e truques do iPhone,Dicas e truques do Android, dicas e truques de pc, e muito mais para informações mais úteis.



