Remediere: Steam Deck nu se sincronizează cu cloud
Miscelaneu / / April 29, 2023
The Steam Deck este construit pentru sesiuni uimitoare de jocuri pe computer portabil, folosind stick-uri sau trackpad-uri cu poziții de control de dimensiune completă, astfel încât utilizatorii să se simtă suficient de confortabil. În timp ce cea mai bună parte este că Valve oferă Steam Sincronizare în cloud acces pentru utilizatorii Steam Deck conectați, care include biblioteca completă Steam pentru a afișa jocurile instalate oriunde și oricând. Dar se pare că mulți utilizatori se confruntă aleatoriu cu problema Steam Deck care nu sincronizează cu Cloud.
Acum, dacă sunteți și una dintre victimele care a întâmpinat o astfel de problemă, atunci asigurați-vă că urmați complet acest ghid de depanare pentru a o rezolva. Valve a încheiat un parteneriat cu AMD pentru a crea APU-ul personalizat al Steam Deck, care este cu adevărat optimizat pentru experiența de joc pe computer portabil. AMD Zen 2 + RDNA 2 încorporat oferă performanțe uimitoare pentru a rula aproape toate cele mai recente jocuri video AAA destul de eficient. Cu toate acestea, problema sincronizării în cloud devine foarte frustrantă.
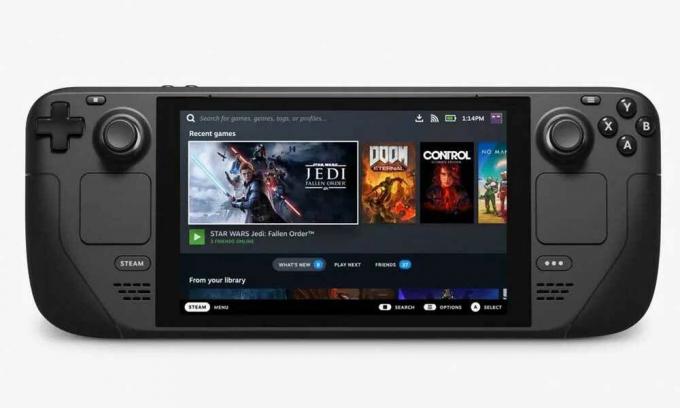
Conținutul paginii
-
Remediere: Steam Deck nu se sincronizează cu cloud
- 1. Reporniți Steam Deck
- 2. Verificați starea serverului Steam
- 3. Verificați actualizările SteamOS
- 4. Verificați actualizări specifice jocului
- 5. Activați sincronizarea Steam Cloud
- 6. Reîncercați Sincronizarea în cloud
- 7. Reparați folderul Steam Library
Remediere: Steam Deck nu se sincronizează cu cloud
Conform mai multor rapoarte online, utilizatorii Steam Deck se confruntă cu eroarea de sincronizare Steam Cloud, care indică faptul că ar putea exista o problemă de sincronizare a datelor de salvare a jocului pe partea de server. De asemenea, sunt șanse mari ca sincronizarea Steam Cloud să fie dezactivată dintr-un motiv oarecare. Mesajul de eroare spune „Steam nu a putut să vă sincronizeze fișierele pentru Steam Input Configs cu Steam Cloud.” care poate apărea dacă ați deschis aplicația pe alt computer.
Ei bine, această eroare specifică poate apărea cu sincronizarea Steam Deck din cauza setărilor, configurațiilor sau fișierelor de date ale utilizatorului incorecte. Chiar și acest lucru se poate întâmpla din cauza fișierelor de joc corupte sau lipsă care au fost instalate pe Steam Deck. Alternativ, probleme cu conexiunea la internet, întrerupere a serverului Steam, probleme cu SteamOS învechit, versiunea de joc învechită etc. Din fericire, am menționat câteva posibile soluții pentru a rezolva cu ușurință această problemă.
1. Reporniți Steam Deck
Este foarte recomandat să reporniți manual Steam Deck pentru a vă asigura că nu există nicio eroare temporară a sistemului care vă deranjează sau nu. Pentru a face acest lucru:
Reclame
- apasă pe Buton pentru abur > Selectați Putere.
- Alege Repornire iar Steam Deck-ul tău se va reporni automat.
Notă: Dacă Steam Deck-ul este pornit, dar nu răspunde, atunci puteți forța repornirea apăsând lung butonul de pornire timp de trei secunde. Dacă încă nu răspunde, este posibil să existe o problemă legată de software-ul de sistem care vă deranjează foarte mult. Deci, puteți încerca să apăsați lung butonul de pornire timp de aproximativ 10 secunde pentru a forța repornirea acestuia.
2. Verificați starea serverului Steam
Ar trebui să verificați și starea serverului Steam activată steamstat (punct) noi și Stare Steam DownDetector pagina web pentru a verifica încrucișat timpul de nefuncționare sau problemele de întreținere. Dacă, în caz, există o problemă cu starea serverului, asigurați-vă că așteptați câteva ore și încercați din nou. Dacă nu există nicio problemă cu serverul Steam din regiunea dvs., atunci puteți sări la următoarea metodă.
3. Verificați actualizările SteamOS
De asemenea, puteți verifica manual actualizările SteamOS, urmând pașii de mai jos pentru a vă asigura că nu este disponibilă nicio actualizare software în așteptare. Software-ul de sistem învechit poate declanșa în cele din urmă mai multe probleme. Pentru a face acest lucru:
- apasă pe Buton pentru abur > Accesați Setări.
- apasă pe Un buton > Alegeți Sistem.
- Mergi la Canal de actualizare a sistemului > Selectați un anumit canal Beta sau Previzualizare. [Implicit este canalul stabil]
- Veți obține Reporniți acum opțiunea > Selectați-o pentru a reporni Steam Deck.
- Va aplica noul canal de sistem > Repetați aceiași pași încă o dată și selectați Verifică pentru actualizări.
- Dacă există o nouă actualizare disponibilă, selectați Aplicare pentru a iniția o repornire a sistemului.
- Instalarea actualizării firmware va începe > Așteptați să se finalizeze.
4. Verificați actualizări specifice jocului
De asemenea, se recomandă să verificați actualizarea specifică a jocului care vă deranjează cu sincronizarea în cloud. Uneori, problemele cu versiunea de joc învechită pot provoca conflicte. Pentru a face acest lucru:
Reclame
- Deschide-ți Biblioteca Steam > Sub pagina bibliotecii jocului, selectați Administra.
- Alege Proprietăți > Selectați Actualizări fila.
- Asigurați-vă că selectați Actualizari automate > Reporniți Steam Deck.
5. Activați sincronizarea Steam Cloud
Dacă ați dezactivat anterior funcția de sincronizare în cloud, atunci activarea acesteia ar putea remedia erorile legate de Steam Cloud pentru toate jocurile pentru computer de pe Steam Deck. Pentru a face acest lucru:
- apasă pe Buton pentru abur > Selectați Aburi meniul din colțul din stânga sus.
- Mergi la Setări din listă > Navigați la Nor fila.
- Bifați PermiteSincronizare Steam Cloud cutie.
- Selectați Bine pentru a salva modificările.
- Odată terminat, reporniți Steam Deck pentru a aplica modificările.
6. Reîncercați Sincronizarea în cloud
De asemenea, puteți reîncerca manual sincronizarea cloud, urmând pașii de mai jos pentru a vă asigura că contul Steam nu este desincronizat cu starea Cloud.
- apasă pe Buton pentru abur > Selectați jocul specific care vă deranjează.
- Selectați Desincronizat sub Stare cloud opțiune.
- Alege Reîncercați sincronizarea butonul din fereastra pop-up.
- Așteptați finalizarea procesului și starea cloud ar trebui să se afișeze La zi.
7. Reparați folderul Steam Library
Dacă niciuna dintre metode nu a funcționat pentru dvs., asigurați-vă că urmați pașii de mai jos pentru a încerca să verificați și repararea fișierelor de joc (dosarul Steam Library) care vor include toate jocurile instalate pe Steam Punte. Uneori, problemele cu fișierele de joc corupte sau lipsă de pe Steam Deck pot provoca mai multe conflicte. Pentru a face acest lucru:
Reclame
- apasă pe Buton pentru abur pentru a-l deschide > Selectați Aburi meniul.
- Mergi la Setări > Du-te la Descărcări fila.
- Selectează Foldere bibliotecă Steam butonul > Selectați jocul specific.
- Alege Folder de reparații din meniul de opțiuni.
- Dacă vi se solicită, asigurați-vă că selectați da a confirma.
- Așteptați finalizarea procesului de reparare.
- Odată terminat, Steam va putea să sincronizeze fișierele cu cloud cu ușurință.
Asta e, băieți. Presupunem că acest ghid v-a fost de ajutor. Pentru întrebări suplimentare, puteți comenta mai jos.



