Cum să remediați erorile „Vă rugăm să introduceți un disc în unitatea USB”?
Miscelaneu / / April 29, 2023
La un moment dat, majoritatea oamenilor s-au confruntat cu infamul mesaj de eroare „Vă rugăm să introduceți un disc în unitatea USB”. Poate fi extrem de frustrant, mai ales dacă trebuie să accesați imediat fișierele de pe acea unitate. Dar nu vă faceți griji - există mai multe modalități simple de a remedia această eroare. Să le aruncăm o privire în această postare pe blog. Așa că continuați să citiți instrucțiuni pas cu pas despre depanarea și remedierea “Vă rugăm să introduceți un disc în unitatea USB” mesaj de eroare!

Conținutul paginii
- De ce unitatea mea USB îmi cere să introduc un disc?
-
Mod ușoară de a recupera date de pe unitatea USB care spune „Vă rugăm să introduceți un disc în disc amovibil” cu Tenorshare 4DDiG?
- Pasul 1: Conectați și selectați hard diskul extern
- Pasul 2: Scanați unitatea USB externă
- Pasul 3: Previzualizați și recuperați de pe unitatea USB externă
-
Modalități de a remedia eroarea „Vă rugăm să introduceți discul în disc amovibil”.
- Modul 1: Introduceți unitatea USB înainte de a porni Windows
- Modul 2: Încercați să încălziți sau să răciți manual unitatea
- Modul 3: Reinstalați driverul pe computer
- Modul 4: Schimbați conexiunea unității USB:
- Modul 5: Formatați unitatea USB:
- Sfaturi:
- Concluzie
De ce unitatea mea USB îmi cere să introduc un disc?
Există câteva motive pentru care unitatea dvs. USB ar putea afișa mesajul de eroare „Vă rugăm să introduceți un disc în unitatea USB”. Cel mai frecvent motiv este că unitatea nu este formatată corect. Când formatați o unitate, creați un nou sistem de fișiere. Acest sistem de fișiere permite computerului să citească și să scrie date pe unitate.
Dacă unitatea nu este formatată corect, computerul nu va putea să citească sau să scrie date pe ea. Ca rezultat, va afișa mesajul de eroare „Vă rugăm să introduceți un disc în unitatea USB”.
Un alt motiv comun pentru această eroare este că unitatea este coruptă. Acest lucru se poate întâmpla din diverse motive, cum ar fi o întrerupere bruscă de curent în timp ce unitatea este în uz. Când o unitate este coruptă, aceasta nu mai poate fi utilizată până când nu este reparată.
Din fericire, există mai multe modalități ușoare de a remedia mesajul de eroare „Vă rugăm să introduceți un disc în unitatea USB”. Vă vom prezenta mai jos prin ele.
Reclame
Mod ușoară de a recupera date de pe unitatea USB care spune „Vă rugăm să introduceți un disc în disc amovibil” cu Tenorshare 4DDiG?
Când vedeți mesajul de eroare „Vă rugăm să introduceți un disc în unitatea USB”, computerul nu poate citi datele de pe unitate. Drept urmare, nu veți putea accesa niciunul dintre fișierele de pe unitate. Din fericire, există o modalitate ușoară de a recupera datele de pe o unitate USB care spune: „Vă rugăm să introduceți un disc în disc amovibil”. Cu Tenorshare 4DDiG, puteți recupera cu ușurință datele de pe orice tip de unitate USB, indiferent de cauza erorii. Tenorshare 4DDiG este un instrument puternic de recuperare a datelor care poate recupera date de pe orice dispozitiv de stocare, inclusiv unități USB, carduri de memorie, hard disk și multe altele. Doar urmați pașii de mai jos:
Pasul 1: Conectați și selectați hard diskul extern
Primul lucru pe care trebuie să-l faceți este să descărcați Tenorshare 4DDiG Windows Data Recovery și să îl instalați. Pentru a începe să scanați unitatea USB externă, deschideți aplicația și conectați unitatea USB la computer.

Pasul 2: Scanați unitatea USB externă
Puteți întrerupe sau opri căutarea oricând dacă identificați fișierele pe care doriți să le recuperați, iar 4DDiG examinează unitatea USB externă pentru datele lipsă de peste tot. Sub vizualizarea arborescentă, există categorii precum Fișiere șterse, Fișiere existente, Locație pierdută, Fișiere RAW și Fișiere cu etichete. Vizualizarea fișierelor vă permite, de asemenea, să vizualizați tipuri de fișiere, cum ar fi fotografii, videoclipuri, documente, audio, e-mailuri și altele. În plus, puteți utiliza secțiunea Filtru din partea dreaptă a panoului pentru a restrânge căutarea.
Reclame

Pasul 3: Previzualizați și recuperați de pe unitatea USB externă
Fișierele țintă sunt apoi accesibile pentru previzualizare și recuperare într-o locație sigură după descoperirea lor. Nu salvați datele pe aceeași partiție pe care le-ați pierdut în caz de suprascriere a discului și pierdere permanentă a datelor.

Reclame
Modalități de a remedia eroarea „Vă rugăm să introduceți discul în disc amovibil”.
Puteți remedia eroarea „Vă rugăm să introduceți discul în disc amovibil” în câteva moduri diferite. Vă vom prezenta mai jos prin ele.
Modul 1: Introduceți unitatea USB înainte de a porni Windows
Dacă primiți eroarea „Vă rugăm să introduceți discul în discul amovibil” atunci când accesați unitatea USB, este probabil pentru că Windows încearcă să citească unitatea înainte de a fi inițializată corect. Pentru a remedia acest lucru, pur și simplu introduceți unitatea USB înainte de a porni Windows.
Introduceți unitatea USB în computer și reporniți-o. Când computerul pornește, acesta va detecta și inițializa automat unitatea USB. Odată terminat, ar trebui să puteți accesa fișierele de pe unitate fără nicio problemă.
Modul 2: Încercați să încălziți sau să răciți manual unitatea
Dacă eroarea „Vă rugăm să introduceți discul în discul amovibil” este cauzată de o problemă hardware, este posibil să o puteți remedia prin încălzirea sau răcirea unității. Acest lucru poate ajuta uneori la resetarea conexiunii dintre unitatea USB și computer.
Pentru a face acest lucru, pur și simplu încălziți unitatea USB cu un uscător de păr sau răciți-o cu o cutie de aer comprimat. După ce unitatea este încălzită sau răcită, încercați să o introduceți din nou în computer.
Modul 3: Reinstalați driverul pe computer
Publicitate
Dacă încă primiți eroarea „Vă rugăm să introduceți discul în discul amovibil”, este probabil pentru că există o problemă cu driverul de pe computer. Pentru a remedia acest lucru, dezinstalați driverul unității USB și apoi reinstalați-l.
Pentru a face acest lucru, deschideți Managerul de dispozitive pe computer și găsiți unitatea USB. Faceți clic dreapta pe unitate și selectați „Dezinstalare”. Odată ce driverul a fost dezinstalat, reporniți computerul. Când computerul pornește, acesta va reinstala automat driverul.
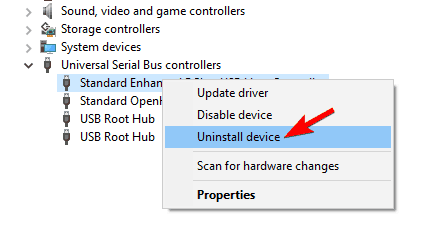
Dacă întâmpinați în continuare probleme, puteți încerca să descărcați și să instalați cel mai recent driver pentru unitatea dvs. USB de pe site-ul web al producătorului.
Modul 4: Schimbați conexiunea unității USB:
Dacă încă primiți eroarea „Vă rugăm să introduceți discul în disc amovibil”, este probabil din cauza unei probleme cu conexiunea dintre unitatea USB și computer. Pentru a remedia acest lucru, încercați pur și simplu să schimbați conexiunea unității USB.
Pentru a face acest lucru, deconectați unitatea USB de la computer și apoi conectați-o la un alt port USB. Dacă utilizați un hub USB, încercați să conectați unitatea direct la computer.

Dacă încă întâmpinați probleme, încercați să utilizați un alt cablu USB. Dacă niciuna dintre aceste soluții nu funcționează, este posibil ca unitatea USB să fie deteriorată și să fie înlocuită.
Modul 5: Formatați unitatea USB:
Dacă încă primiți eroarea „Vă rugăm să introduceți discul în disc amovibil”, puteți încerca să formatați unitatea USB. Acest lucru va șterge toate datele de pe unitate, așa că asigurați-vă că faceți o copie de rezervă a oricăror fișiere importante înainte de a continua.
Pentru a formata unitatea USB, deschideți instrumentul de gestionare a discurilor de pe computer. Faceți clic dreapta pe unitatea USB și selectați „Format”. Alegeți sistemul de fișiere FAT32 și apoi faceți clic pe „Format”.
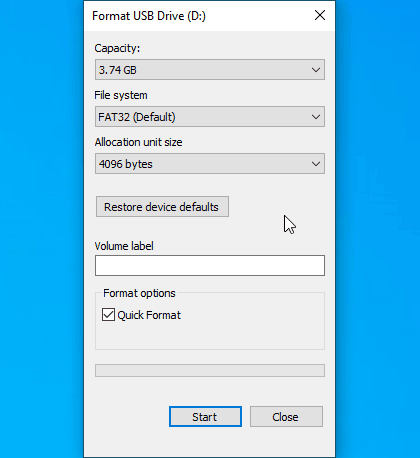
Sfaturi:
Pentru a vă păstra datele în siguranță în unitățile USB, urmați câteva sfaturi menționate mai jos:
- Faceți întotdeauna o copie de rezervă a datelor înainte de a le formata sau de a le șterge de pe unitatea USB.
- Utilizați o parolă puternică pentru a vă proteja unitatea USB.
- Utilizați software de criptare pentru a vă proteja datele împotriva accesului neautorizat.
- Instalați software antivirus pe computer și păstrați-l la zi.
- Mențineți computerul și unitatea USB la zi cu cele mai recente actualizări de software.
Dacă întâmpinați probleme la accesarea fișierelor de pe unitatea USB, puteți încerca să utilizați Tenorshare 4DDiG pentru a recupera datele. Acest software poate recupera datele de pe unități USB deteriorate sau corupte.
Concluzie
Unitățile flash USB sunt convenabile pentru stocarea și transferul de date între dispozitive, dar ce faceți când unitatea nu mai funcționează? În acest articol, am subliniat patru metode pentru a remedia eroarea „Vă rugăm să introduceți un disc în unitatea USB”. Dacă datele dvs. sunt pierdute sau inaccesibile din cauza unui USB corupt/deteriorat, încercați să utilizați Tenoreshare 4DDiG. Acest software puternic poate recupera rapid și ușor datele de pe orice tip de unitate USB deteriorată sau coruptă. Nu vă pierdeți datele valoroase - încercați Tenoresahre 4DDiG astăzi!



