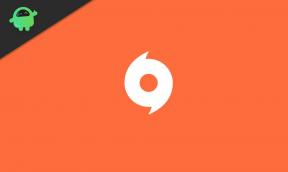Remediere: Steam Deck nu afișează toate jocurile din bibliotecă
Miscelaneu / / April 29, 2023
Combină jocurile pe computer cu o interfață de utilizator elegantă, tip consolă, pentru a oferi ceva care vă va consuma fiecare secundă de trezire din timpul dumneavoastră. Steam Deck este un sistem de jocuri portabil inovator care oferă o putere extraordinară într-o formă compactă. Există și o formulă unică pentru Steam Deck. Cu el, puteți juca jocuri Windows ca un Nintendo Switch cu o eficiență nemaivăzută.
Dar, din păcate, sistemul are o problemă: Steam Deck nu afișează toate jocurile din bibliotecă după actualizarea recentă a sistemului de operare. Ei bine, nu sunt sigur de ce se întâmplă acest lucru, dar nu trebuie să vă faceți griji pentru că avem câteva soluții de depanare care vă vor ajuta cu siguranță. Deci, să verificăm aceste remedieri.

Conținutul paginii
-
Cum să remediați că Steam Deck nu afișează toate jocurile din bibliotecă
- Remedierea 1: Încercați aceste remedieri de bază
- Remedierea 2: Încărcați-l sau schimbați bateriile
- Remedierea 3: Porniți ciclul de alimentare/Reporniți pachetul
- Remedierea 4: Verificați conexiunea de alimentare
- Remedierea 5: Verificați dacă există daune
- Remedierea 6: curățați porturile
- Remedierea 7: Contactați echipa de asistență
Cum să remediați că Steam Deck nu afișează toate jocurile din bibliotecă
Unele soluții disponibile au potențialul de a rezolva problema Steam Deck care nu afișează toate jocurile din bibliotecă. Așadar, dacă găsiți și Steam Deck-ul afectat de această problemă, asigurați-vă că efectuați aceste remedieri:
Remedierea 1: Încercați aceste remedieri de bază
- Înainte de a începe să utilizați Steam Deck, asigurați-vă că este asociat cu dispozitivul pe care intenționați să îl utilizați. Țineți apăsat (A) și butoanele Steam în timp ce opriți Deck-ul și conectați dongle-ul USB fără fir.
- De asemenea, ar putea merita să vă verificați clientul Steam dacă nu este actualizat. Lansați clientul Steam și selectați Steam > Verificați actualizările clientului Steam... pentru a vedea dacă există actualizări disponibile...
- Pentru a rula clientul Steam în modul Big Picture, va trebui să îl rulați în modul Big Picture. Steam Deck poate fi activat făcând clic pe dreptunghiul cu două săgeți opuse din partea de sus a clientului Steam. Ca parte a interfeței Big Picture, este proiectat să funcționeze.
- Dacă persistă, problema poate necesita ca Steam să fie rulat ca administrator. Pentru a face asta:
- Dosarul de instalare Steam se află la C:/Fișiere de program (x86)/Steam.
- Click dreapta steam.exe și selectați-l.
- Asigurați-vă că acest program rulează ca un administrator.
- De asemenea, este recomandat să activați Suprapunere Steam. Pentru a activa:
- Daca esti in Imagine de ansamblu modul, veți găsi Setări pictograma din colțul din dreapta sus al clientului.
- Asigurați-vă că Suprapunere Steam este selectat sub Caracteristici.
- Suprapunerea Steam poate fi activată bifând caseta.
-
Clientul Steam Beta este disponibil pentru oricine este interesat să îl încerce. Cu clientul Steam instalat devreme, utilizatorii vor avea acces la actualizări și remedieri înainte ca clientul Steam obișnuit să fie lansat. Vă puteți înscrie prin:
- Ei bine, Setări pictograma poate fi găsită în partea dreaptă sus a clientului.
- Selectați Sistem din meniu.
- Verificați dacă este bifată caseta de selectare Participare la Client Beta.
- Nu în ultimul rând, faceți clic Verifică pentru actualizări. Dacă sunt disponibile actualizări, le va descărca și instala automat.
Remedierea 2: Încărcați-l sau schimbați bateriile
În unele cazuri, Steam Deck nu afișează toate jocurile din bibliotecă, deoarece acestea nu au fost încărcate corespunzător. Deck-ul oprește frecvent încărcarea aplicațiilor atunci când bateriile nu sunt complet încărcate. Deși acest lucru poate părea ciudat, se întâmplă destul de des.
Dacă doriți să vă asigurați că iPhone-ul dvs. se încarcă corect, asigurați-vă că toate cablurile de încărcare sunt fixate sau conectate corect. Cu toate acestea, dacă încă mai întâmpinați că Steam Deck nu afișează toate jocurile din bibliotecă, puteți verifica din nou.
Reclame
Remedierea 3: Porniți ciclul de alimentare/Reporniți pachetul
Când toate cablurile sunt conectate la stația dvs. Deck, este posibil să întâmpinați unele erori aleatorii sau erori la Steam Deck. Prin urmare, este imperativ să ștergeți aceste erori din memoria RAM a dispozitivului dvs. cât mai curând posibil. Acest lucru poate fi, totuși, realizat prin ciclul de putere. Prin urmare, trebuie să porniți Deck-ul după cum urmează:
- Ar trebui să opriți Steam Deck-ul apăsând butonul de pornire.
- După aceea, scoateți toate firele și cablurile, inclusiv cablul de alimentare.
- După ce ați terminat, așteptați aproximativ 20 până la 30 de secunde înainte de a conecta cablurile.
- Reporniți Steam Deck dacă aveți probleme. Este posibil ca problema să fi fost rezolvată dacă ați repornit alimentarea.
Remedierea 4: Verificați conexiunea de alimentare
Sunteți sigur că dispozitivul dvs. primește suficientă putere? Este posibil să întâmpinați această problemă deoarece portul sau priza pe care o utilizați nu funcționează corect, ceea ce face ca Steam Deck să nu afișeze toate jocurile din bibliotecă.
Din acest motiv, este important să vă asigurați că nu există fluctuații ale energiei electrice, astfel încât puntea dumneavoastră să nu fie deteriorată. Poate doriți să încercați să utilizați un alt soclu sau port în timp ce verificați dacă portul are probleme. Cu toate acestea, ar trebui să fie încărcat timp de 2-3 ore înainte de a-l folosi din nou.
Remedierea 5: Verificați dacă există daune
Chiar dacă există foarte puține șanse ca Deck-ul tău să aibă daune externe, nu am putea ignora această posibilitate. Există momente în care o mică adâncitură poate cauza funcționarea defectuoasă a dispozitivului. Toate cablurile ar trebui să fie deconectate din nou după ce opriți butonul de pornire.
Reclame
Este o idee bună să vă scoateți Deck-ul și să îl inspectați cu atenție pentru a vedea dacă are vreo deteriorare. Centrul de service Steam trebuie contactat dacă găsiți vreo daune la centrul de service Steam fără a risca.
Remedierea 6: curățați porturile
Dacă aveți murdărie sau resturi în cablul de încărcare, acesta ar putea împiedica conectarea corectă la dispozitiv. Porturile Steam Deck trebuie curățate în mod regulat, așa că aceasta este o idee bună.
Cu toate acestea, nu ar trebui să folosiți obiecte ascuțite pentru a curăța porturile, deoarece acest lucru ar putea duce la daune grave. Puteți înlocui suflantele de aer de capacitate mică cu bețișoare de bumbac, de exemplu.
Reclame
Remedierea 7: Contactați echipa de asistență
Încă mai întâmpinați eroarea? Vă sfătuim să luați legătura cu serviciul pentru clienți dacă acesta este cazul. Dacă aveți reclamații, puteți crea un bilet pe pagina lor de asistență sau le puteți trimite un e-mail. Veți primi un răspuns în scurt timp; prin urmare, aveți răbdare până când vă vor oferi instrucțiuni despre cum să remediați Steam Deck-ul nu afișează toate jocurile din bibliotecă.
Deci, așa se remediază Steam Deck-ul nu afișează toate jocurile din bibliotecă. Sperăm că acest ghid te-a ajutat. Mai mult, comentați mai jos și spuneți-ne dacă aveți îndoieli sau întrebări în minte.