Chatul vocal Overwatch 2 nu funcționează, cum se remediază?
Miscelaneu / / April 29, 2023
Overwatch 2 a reușit și mulți jucători au trecut deja la a doua iterație. Dar unii dintre acești utilizatori au raportat unele probleme cu al doilea titlu. Una dintre cele mai semnalate probleme în ultima vreme este chatul vocal. Din păcate, mulți Overwatch 2 nu au putut folosi chatul vocal în joc.
Problema ar putea fi cu dispozitivul pe care îl utilizați pentru a juca jocul sau este posibil să aveți unele setări dezactivate în jocul dvs. Oricare ar fi cazul, vom analiza aici. Dacă sunteți unul dintre utilizatorii cu probleme, acest articol vă va ajuta. Așa că, fără alte prelungiri, să intrăm în asta.
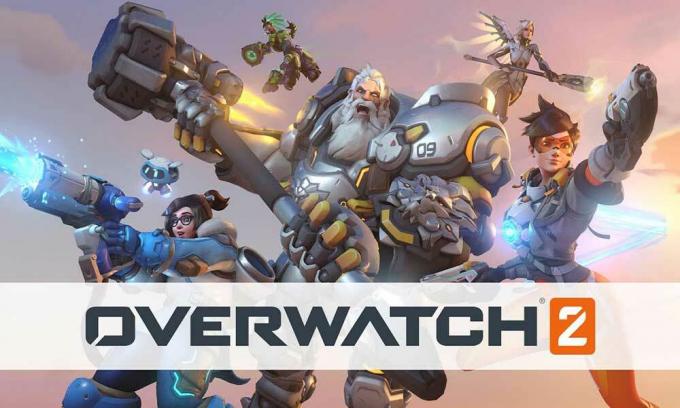
Conținutul paginii
-
Cum să remediați Overwatch 2 Voice Chat nu funcționează?
- Verificați controlul parental:
- Verificați setările Windows:
- Reseteaza setarile:
- Verificați firewall:
- Verificați conexiunea căștilor:
- Verificați dacă setul cu cască este dezactivat:
- Încercați o altă pereche de căști:
- Actualizați driverele audio:
Cum să remediați Overwatch 2 Voice Chat nu funcționează?
Această problemă este evidentă nu numai în computere, ci și în consolele de jocuri precum PlayStation și Xbox. Vom enumera soluțiile pentru ambele tipuri de dispozitive aici.
Verificați controlul parental:
Veți găsi controale parentale pentru joc pe contul Battle.net.
Conectați-vă la cont folosind adresa de e-mail a părintelui sau tutorelui prin orice browser. Acest lucru este posibil numai dacă contul dvs. are o singură adresă de e-mail parentală. Apoi accesați setările parentale și modificați setările de chat text și vocal pentru acel cont.
Reclame
După ce modificați setările de voce și text pentru Overwatch 2, încercați să utilizați funcția de chat vocal din joc. Dacă nici acum nu funcționează, încercați următoarea soluție.
Verificați setările Windows:
Există setări specifice Windows pe computerul dvs. care ar putea bloca accesul la microfon al căștilor conectate. Pentru a remedia acest lucru, trebuie să modificați câteva setări.
- Apăsați tastele Windows + R pentru a deschide caseta de dialog Run.
- Introduceți „mmsys.cpl” în caseta de dialog și apăsați Enter.
- Se vor afișa setările audio. Faceți clic dreapta pe difuzoare și căști și selectați „Setați ca dispozitiv implicit”.
- Din nou, faceți clic dreapta pe Difuzoare și căști și selectați „Setați ca dispozitiv de comunicații implicit”.
- Acum faceți clic pe fila Înregistrare și repetați pașii menționați mai sus.
După modificarea acestor setări, încercați următoarea soluție dacă tot nu puteți utiliza funcția de chat vocal a Overwatch 2.
Reseteaza setarile:
În cazul în care există o inconsecvență a datelor în setările jocului dvs., aceasta ar putea fi și cauza problemei dvs. Cel mai bun lucru de făcut aici este să resetați setările jocului înapoi la valoarea lor implicită. Acest lucru vă va asigura că totul despre setările jocului dvs. este setat corect.
Reclame
- Conectați-vă la contul dvs. pe Battle.net.
- Găsiți Overwatch 2 în lista de jocuri.
- Faceți clic pe pictograma roată dințată din joc și alegeți opțiunea „Resetați opțiunile din joc”.
- Faceți clic pe Resetare și apoi faceți clic pe Terminat pentru a vă confirma acțiunea.
Acum lansați Overwatch 2 pe dispozitivul dvs. Dacă funcția de chat vocal încă nu funcționează, încercați următoarea soluție.
Verificați firewall:
Uneori, un instrument terță parte sau antivirus poate bloca accesul la microfon și cameră pentru anumite aplicații. Dacă utilizați instrumente de securitate terță parte, asigurați-vă că Overwatch 2 se află pe Lista albă. Puteți încerca să dezactivați temporar acest instrument terță parte și să verificați dacă asta vă ajută problema.
Încercați următoarea soluție dacă dezactivarea instrumentului de securitate terță parte nu a ajutat cu problema chatului vocal.
Reclame
Verificați conexiunea căștilor:
Acesta este atât pentru utilizatorii de console de jocuri, cât și pentru utilizatorii de computere. Căștile pe care le conectați la dispozitiv trebuie să fie conectate corect. Dacă intrarea pe dispozitiv este slăbită sau cablul este rupt, setul cu cască nu va funcționa, indiferent cât de mult ai încerca să-l faci să funcționeze.
Dacă conexiunea dintre căști și PC sau consolă este corectă, dar funcția de chat vocal încă nu funcționează, încercați următoarea soluție.
Verificați dacă setul cu cască este dezactivat:
Unele căști au un buton sau control separat care vă permite să dezactivați microfonul de pe căști. Dacă aveți o astfel de caracteristică, asigurați-vă că microfonul nu este dezactivat. De asemenea, asigurați-vă că portul pe care îl utilizați pentru a vă conecta dispozitivul acceptă ieșirea microfonului și a sunetului. Unele PC-uri vin cu mufe separate de 3,5 mm pentru ieșire de sunet și microfon. Dacă aveți un astfel de computer, trebuie să utilizați o placă de sunet care poate conduce căștile cu un singur port.
Dacă încercarea acestei soluții, de asemenea, nu vă aduce niciun rezultat, încercați următoarea soluție.
Încercați o altă pereche de căști:
Există posibilitatea ca setul cu cască pe care îl utilizați cu computerul sau consola să fie incompatibil. Dacă nu ați încercat încă alte căști, este timpul să faceți acest lucru. Există mai multe căști de gaming disponibile pe piață pe care le puteți încerca. Așa că mergeți la cel mai apropiat magazin de căști sau cumpărați unul online. Apoi, încercați să utilizați noul căști cu dispozitivul dvs. Ar trebui să funcționeze bine.
Actualizați driverele audio:
Publicitate
Această remediere este special pentru utilizatorii de computere care se confruntă cu problema chatului vocal care nu funcționează. Există posibilitatea ca driverele audio de pe computerul dvs. să fie depășite. În acest caz, funcția de chat vocal nu va funcționa cu Overwatch 2.
Există trei moduri de a actualiza un driver. Puteți face acest lucru automat, manual sau folosind o aplicație terță parte.
Pentru a face acest lucru automat, puteți utiliza Windows device manager.
- Țineți apăsată tasta Windows + X și alegeți „Manager dispozitive” din lista de opțiuni.
- Extindeți intrările și ieșirile audio în fereastra managerului de dispozitive și faceți clic dreapta pe numele dispozitivului dvs. audio.
- Alegeți „Actualizați driverul”.
- Alegeți „Căutați automat software-ul de driver actualizat”.
- Urmați instrucțiunile de pe ecran și instalați actualizarea driverului care apare.
Trebuie să vizitați site-ul web de asistență al producătorului laptopului pentru procesul manual și să căutați fișierul de configurare a driverului audio. Va fi ca orice alt fișier de instalare a software-ului. După ce găsiți fișierul de configurare, instalați-l pe computer ca în orice altă aplicație.
Pe lângă aceste două metode, aveți și o a treia opțiune. Puteți instala un instrument utilitar de drivere terță parte pe computer, scanând automat computerul pentru drivere învechite sau lipsă. De asemenea, va instala cele mai recente drivere pe computer cu un simplu clic. Cu toate acestea, aceste instrumente software utilitare au de obicei un preț. Dar prețul merită din nou, deoarece nu trebuie să vă faceți griji cu privire la driverele de pe computer.
Acest lucru ar trebui să rezolve problema dvs. de chat vocal cu Overwatch 2.
Deci, totul este despre cum se poate remedia chatul vocal Overwatch 2 care nu funcționează. Dacă aveți întrebări sau întrebări despre acest articol, comentați mai jos și vă vom contacta. De asemenea, consultați celelalte articole ale noastre despre Sfaturi și trucuri pentru iPhone,Sfaturi și trucuri Android, Sfaturi și trucuri pentru PC, și multe altele pentru mai multe informații utile.



