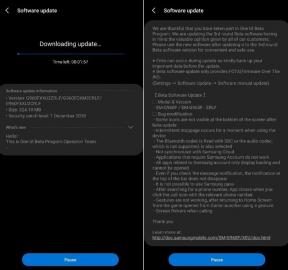Remediere: MacBook Air nu detectează afișajul extern
Miscelaneu / / April 29, 2023
MacBook Air are un afișaj mai mic, care nu este un ecran ideal pentru creatorii și designerii de conținut. Am un notebook de 14 inchi și am conectat un monitor extern de 24 de inchi. Mulți s-au plâns de detectarea monitorului în mașina macOS. Apple Silicon a schimbat traiectoria destinului Mac și Intel. Să ne uităm la soluții pentru a remedia problemele monitorului extern.

Conținutul paginii
-
De ce MacBook Air nu va detecta un afișaj extern?
- Remediere: MacBook Air nu detectează afișajul extern
- Reporniți MacBook Air
- Curățați MacBook Air
- Schimbați rezoluția ecranului
- Modificați rata de reîmprospătare
- Conectați afișajele externe unul câte unul
- Funcția Daisy Chain nu este acceptată
- Schimbați cablurile
- Resetarea setărilor monitorului extern
-
Problemă cu software-ul macOS
- Concluzie
De ce MacBook Air nu va detecta un afișaj extern?
Ce întrerupe monitorul extern de la conectarea la Mac? Am compilat mai multe motive care împiedică modelul Air să partajeze ecranul cu afișajul extern. Fă-ți timp să citești cauzele și să nu faci niciodată aceeași greșeală data viitoare.
Compatibilitate display:
Monitoarele moderne acceptă notebook-uri, desktop-uri și minicalculatoare. Producătorii au folosit opțiunile de conectivitate universale HDMI, DP și Type-C (RARE). Cu toate acestea, afișajul extern de pe birou nu este compatibil cu computerele Apple. Sunați la asistența pentru clienți a producătorului și primiți sugestia acestora.
Display Converter:
Reclame
Mereu m-am plâns de lipsa porturilor pe notebook-ul Air. Apple a promovat tehnologia Thunderbolt ca o soluție viabilă all-in-one. Compania din Cupertino a scos porturile esențiale din notebook pentru a reduce greutatea și dimensiunea. În plus, adaptoarele de afișare de înaltă calitate vin în jur de 50 USD - 100 USD. Este posibil ca adaptorul de afișare să fie defect sau să nu funcționeze.
Limită de afișare:
Mulți programatori și editori video conectează două sau patru afișaje în modelul Air. Apple a stabilit o limită pentru numărul de monitoare pe care le puteți conecta cu notebook-ul. Modelul entry-level are un Intel Core i3 și un chipset Apple Silicon. Cu toate acestea, Apple M1 sau mai târziu pare mai puternic decât variantele Intel Core i3. V-am arătat câte monitoare puteți conecta în modelul Air.
Bug-uri macOS:
Reclame
Apple a optimizat software-ul pentru performanță maximă, dar se confruntă din când în când cu erori și erori. macOS este un software proprietar. Nu puteți rezolva erorile și erorile legate de software, deoarece este o sursă închisă. Putem aplica soluții oficiale pentru a trece temporar.
Rezoluție de afișare incorectă:
Monitoarele mele de 18 inchi, 24 de inchi și 27 de inchi acceptă rezoluția 1080p. Între timp, notebook-ul Windows acceptă rezoluția 1440p. Software-ul macOS a făcut o greșeală și nu a putut seta rezoluția nativă pentru afișajul extern. Monitorul devine negru atunci când rezoluția afișajului nu respectă rezoluția nativă.
Reclame
Port greșit:
MacBook-urile au diverse porturi în modelele anterioare. Ar trebui să găsiți un port compatibil care să accepte afișajul extern.
A. Mini DisplayPort
B. Thunderbolt 1 sau 2
C. USB 4
Publicitate
D. Thunderbolt 4
Fiecare dintre porturile de conectivitate are caracteristici și limitări.
deșeuri:
Creatorii de conținut lasă blocnotesul în modul de repaus și își reiau munca a doua zi. Software-ul macOS acumulează fișiere temporare și deșeuri de-a lungul săptămânilor. Un computer ajunge pe partea greșită atunci când mai multe servicii se ciocnesc. Închideți Mac-ul și lăsați aparatul să doarmă.
Remediere: MacBook Air nu detectează afișajul extern
Am văzut instrumente și programe terțe care pretind că rezolvă problemele macOS. Recomand cititorilor să înceteze să se bazeze pe acele programe inutile și să rămână cu soluțiile oficiale. Reinstalarea software-ului macOS este cel mai rău caz. Faceți o copie de rezervă a datelor folosind iCloud sau o unitate externă. Mă bazez mai mult pe stocarea de rezervă locală decât pe stocarea în cloud.
Reporniți MacBook Air
Notebook-ul Air nu a dormit de mulți ani. Nimeni nu este împotriva modului de repaus, dar ar trebui să permiteți laptopului să închidă ochii din când în când. Lăsați componentele interne să se răcească și încheiați sesiunea software. Închideți toate programele de fundal, salvați fișierele și copiați documentele dacă este necesar. Opriți modelul Air pentru cel puțin zece minute.
1. Faceți clic pe meniul Apple.
2. Faceți clic pe opțiunea „Închidere”.
3. Faceți clic pe butonul „Închidere”.
4. Lasă laptopul să se oprească.
5. Scoateți încărcătorul.
Lăsați laptopul dvs. Air să doarmă timp de cel puțin zece minute. Rog cititorii să scoată încărcătorul și să lase bateria să se răcească. Ar trebui să opriți notebook-ul de două ori pe săptămână și să-l lăsați să se odihnească peste noapte.
Curățați MacBook Air
Milioane nu își curăță laptopurile și le lasă așa cum sunt pentru o lungă perioadă de timp. Praful este inamicul natural al componentelor electronice, iar producătorii oferă tehnologie rezistentă la praf ca caracteristică. Multe modele de MacBook-uri nu au un strat rezistent la praf pe componentele externe sau interne. Curățați întregul laptop folosind o cârpă, inclusiv porturile.
A. Cumpărați o cârpă din microfibră.
B. Folosește baterii de bumbac pentru a ajunge la zonele mai subțiri.
C. Curățați exteriorul folosind cârpă uscată din fibre.
D. Folosiți baterii de bumbac pentru a curăța porturile.
E. Curățați cablurile.
Interzic cititorilor să pună lichidul pe cârpa din microfibră. Nu recomand să folosiți apă sau alcool izopropilic 99% în timp ce curățați notebook-ul. Folosiți presiune minimă în timp ce îndepărtați petele sau praful din porturi.
Schimbați rezoluția ecranului
Monitoarele externe au rezoluții personalizate precum 1080p, 1440p, 2k, 4k sau mai mare. Setați manual rezoluția afișajului din setări. Monitorul va prelua semnalele imediat.
1. Faceți clic pe meniul Apple.
2. Selectați opțiunea System Preference.
3. Selectați Displays din setări.
4. Alegeți monitorul extern din afișajele detectate.
5. Alegeți o rezoluție diferită de cea implicită din opțiuni.
6. Măriți sau micșorați luminozitatea pentru a trimite semnale
Monitorul ar trebui să funcționeze fără probleme cu software-ul macOS.
Modificați rata de reîmprospătare
Notebook-ul Air a detectat monitorul și a setat rata de reîmprospătare recunoscută. Unele software detectează dispozitivele, dar setează o setare incorectă. Monitoarele nu funcționează când modificați rata de reîmprospătare personalizată. Notați rata de reîmprospătare implicită de pe site-ul web oficial sau cea mai mare acceptată și setați-o manual în notebook.
1. Faceți clic pe pictograma Apple.
2. Alegeți System Preferences din meniu.
3. Alegeți Afișări din setări.
4. Alegeți afișajul extern.
5. Faceți clic pe meniul derulant de lângă Rata de reîmprospătare.
6. Alegeți fiecare rată de reîmprospătare până când monitorul se trezește.
Încercați 60 Hertz, 59,99 Hertz, 59,94 Hertz, 75 Hertz, 144 Hertz, 165 Hertz, 240 Hertz și 300 Hertz.
Am sugerat câteva rate de reîmprospătare implicite funcționale.
Conectați afișajele externe unul câte unul
Încărcați MacBook Air în timp ce conectați ecranele externe. Procesorul necesită energie pentru a transmite semnalele și datele către monitoare. Permiteți-mi să vă spun cum să conectați monitoarele fără erori.
A. Scoateți toate cablurile și dongle-urile din sistem.
B. Încărcați notebook-ul.
C. Închideți Mac-ul.
D. Porniți alimentarea și conectați-vă.
E. Conectați primul afișaj direct prin portul Type-C.
Configurați primul monitor.
F. Conectați al doilea afișaj (adaptor) și configurați componenta externă.
Uneori, porturile Thunderbolt nu detectează două conexiuni externe în același timp. Mulți proprietari de notebook-uri Air se bazează pe hub-uri sau adaptoare pentru a conecta monitoarele externe. Reporniți MacBook-ul înainte de a aplica soluția.
Funcția Daisy Chain nu este acceptată
Mulți utilizatori Apple M1 conectează afișajul extern pentru a edita videoclipurile pentru rețelele sociale și YouTube.
Daisy Chain nu este disponibil pe modelele de Mac de gamă inferioară.
Cel mai recent Apple M1 are un suport Thunderbolt și poate gestiona un monitor DisplayPort 1.2.
Puteți cumpăra adaptoare sau hub-uri DisplayLink pentru modelele Air de la începutul anului 2020. Conectați mai multe afișaje prin tehnologia DisplayLink. Contactați serviciul pentru clienți Apple și întrebați-i despre funcția Daisy Chain.
Schimbați cablurile
Multe cabluri de monitor au porturi de tip C la ambele capete. Software-ul macOS are unele erori care nu detectează monitorul extern. Puteți încerca o soluție pentru a rezolva problema până când Apple lansează o actualizare a corecțiilor.
A. Scoateți cablurile afișajului și opriți monitorul.
B. Închideți MacBook Air.
C. Scoateți accesoriile.
D. Porniți modelul Air.
E. Schimbați cablurile.
F. Conectați afișajul la portul Thunderbolt.
Sistemul de operare macOS va detecta monitorul instantaneu. Configurați setările monitorului în funcție de cerințele dvs.
Resetarea setărilor monitorului extern
Mulți proprietari de Mac nu știu acest lucru, dar puteți reseta setările monitorului extern. Aflați cum să porniți în modul sigur și să resetați setările. Citiți tutorialul de două ori, apoi aplicați soluția.
Safe Mode pe notebook-urile Air bazate pe Intel:
A. Închideți computerul Mac.
B. Porniți modelul Air.
C. Țineți apăsată tasta Shift imediat.
D. Eliberați tasta Shift când apare ecranul de conectare.
Modul sigur pe Apple M1 sau mai târziu:
A. Închideți notebook-ul M1.
B. Apăsați și mențineți apăsat butonul de pornire până când meniul de pornire apare pe ecran.
C. Selectați Discul de pornire.
D. Țineți apăsată tasta Shift și faceți clic pe butonul Continuare.
Repetați procesul de două ori dacă Mac-ul nu a putut porni în modul sigur la prima încercare.
1. Faceți clic pe pictograma Apple.
2. Alegeți System Preferences din meniu.
3. Alegeți Afișări din setări.
4. Faceți clic pe Setări de afișare.
5. Selectați Implicit pentru afișare în setările de rezoluție.
Reporniți modelul Air.
Problemă cu software-ul macOS
Mulți utilizatori de Mac s-au confruntat cu probleme de afișare externă după actualizarea software-ului. Nu puteți face mare lucru cu software-ul, deoarece nu putem edita codul. Trebuie să ne bazăm pe dezvoltatorii Apple pentru a remedia problema. Utilizatorii trebuie să aștepte un timp și să lase echipa de dezvoltare internă să rezolve problema în următoarea actualizare.
Între timp, puteți face downgrade la o versiune anterioară sau puteți reinstala sistemul de operare fără a pierde date. Creați o copie de rezervă a datelor într-o stocare externă și în cloud. Permiteți-mi să vă arăt cum să reinstalați macOS fără a pierde date.
1. Reporniți notebook-ul Air în modul de recuperare.
2. Utilitarul macOS apare pe ecran.
3. Alegeți Reinstalați macOS din opțiuni.
4. Faceți clic pe opțiunea Continuare.
5. Selectați unitatea principală.
6. Reinstalați macOS.
Modul de recuperare reinstalează sistemul de operare fără a atinge fișierele personale. Modul avansat înlocuiește fișierele și setările curente de sistem în timpul reinstalării. Nu veți pierde nicio dată după reinstalarea software-ului Mac.
Concluzie
Luați legătura cu asistența pentru clienți Apple și monitorizați furnizorul pentru a rezolva Remedierea - MacBook Air nu detectează afișaje externe. Nu voi numi producătorul monitorului, dar mulți proprietari de computere Mac s-au plâns de probleme de compatibilitate. În secțiunea de comentarii, spuneți-ne cum rezolvați problemele legate de monitorul extern MacBook Air.