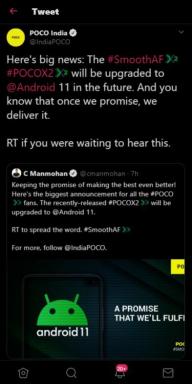FIX: Controlerul Slime Rancher 2 nu funcționează pe computer
Miscelaneu / / April 29, 2023
Dovetail Games a lansat recent un joc video realist de simulare a condusului de tren, care oferă o experiență de joc și imagini uimitoare. Jucătorii vor trebui să conducă trenul prin toate liniile și condițiile din capitala britanică pentru a stăpâni funcționarea trenului. Jocul tocmai a fost lansat, iar unii jucători nefericiți se confruntă cu câteva probleme, iar Slime Rancher 2 controlerul nu funcționează este unul dintre ei. Dacă și dumneavoastră vă confruntați cu aceeași problemă, puteți urma acest ghid pentru a o remedia.
Unele jocuri dintr-un anumit gen necesită întotdeauna un gamepad sau un controler, chiar și pe computer. Într-un alt fel, putem spune că unii jucători adoră să joace jocuri pe controlere, în special titluri precum jocurile video de supraviețuire. Dar cumva, controlerul conectat s-ar putea să nu funcționeze în unele scenarii de pe computer, ceea ce pare frustrant. Nu înseamnă că controlerul sau portul USB are unele probleme. Înseamnă că ceva este conflictual.

Conținutul paginii
-
Slime Rancher 2: Remediați controlerul care nu recunoaște sau detectează pe computer
- 1. Reporniți computerul
- 2. Reconectați controlerul/Joystick-ul
- 3. Deconectați mouse-ul/tastatura sau alte periferice
- 4. Apăsați tastele Alt+Enter
- 5. Lansați Steam în modul Big Picture
- 6. Comutați rata de reîmprospătare a ecranului la 60Hz
- 7. Lansați jocul în modul fereastră folosind fișierul de configurare
- 8. Activați Steam Overlay
- 9. Configurați setările generale ale controlerului Steam
- 10. Selectați Performanță ridicată în Setări grafice
- 11. Debifați Controller în Setările controlerului Steam
- 12. Dezactivați/Activați intrarea Steam
- 13. Utilizați setările de intrare Steam per joc ca Activare forțată sau Oprire forțată
- 14. Utilizați DS4Windows
- 15. Încercați să utilizați un controler cu fir
Slime Rancher 2: Remediați controlerul care nu recunoaște sau detectează pe computer
Uneori, sunt șansele ca, deși Xbox, PS5 sau orice controler este detectat de computer, acesta să nu înregistreze nicio intrare de buton sau intrări greșite etc. Din fericire, aici am împărtășit câteva posibile soluții care ar trebui să vă ajute. Deci, puteți verifica toate metodele una câte una până când problema este rezolvată pentru dvs. Acum, fără alte prelungiri, să trecem la el.
1. Reporniți computerul
Asigurați-vă că reporniți computerul după închiderea jocului și a Steam-ului, deoarece o repornire normală a sistemului poate rezolva mai multe erori temporare sau probleme de date din cache. Ar trebui să-l încerci.
2. Reconectați controlerul/Joystick-ul
Va trebui să părăsiți jocul Slime Rancher 2 și să închideți Steam, apoi să opriți controlerul/gamepad-ul. Acum, porniți controlerul/gamepad-ul și conectați-vă la computer. Odată terminat, asigurați-vă că relansați jocul Slime Rancher 2 pe PC pentru a verifica problema.
Reclame
3. Deconectați mouse-ul/tastatura sau alte periferice
De asemenea, ar trebui să deconectați toate perifericele externe de la computer, cum ar fi tastatura, mouse-ul, imprimanta, unitățile USB și multe altele. Apoi, reconectați dispozitivele USB necesare la computer pentru a verifica problema. Dacă problema este remediată, există o problemă cu dispozitivul USB sau sistemul PC-ului a avut o eroare mai devreme.
4. Apăsați tastele Alt+Enter
Dacă sunteți în sesiunile de joc și controlerul este deconectat automat sau nu poate ajunge recunoscut brusc, apoi asigurați-vă că apăsați tastele Alt+Enter de pe tastatură pentru a ieși din joc ecran. Apoi revenirea la ecranul jocului din nou poate rezolva problema.
5. Lansați Steam în modul Big Picture
- Deschideți clientul Steam pe computerul dvs. > Faceți clic pe Vizualizare din colțul din stânga sus.
- Acum, alegeți Modul imagine mare > Dacă vi se solicită, faceți clic pe Continuare.
- Faceți clic pe Bibliotecă > Accesați Jocuri din secțiunea Răsfoire.
- Selectați Slime Rancher 2 > Acum, ieșiți din modul Big Picture și verificați din nou problema.
6. Comutați rata de reîmprospătare a ecranului la 60Hz
Un alt pas pe care va trebui să-l urmați este să comutați rata de reîmprospătare a monitorului dvs. la 60 Hz, care este de bază sau recomandată. Uneori, o rată de reîmprospătare mai mare a ecranului poate declanșa mai multe erori. Pentru a face acest lucru:
- Apăsați tastele Win+I pentru a deschide Setările Windows.
- Acum, accesați Sistem > Faceți clic pe Afișare.
- Derulați în jos în panoul din dreapta > Faceți clic pe Setări avansate de afișare.
- Aici puteți afla și selecta cu ușurință rata de reîmprospătare de 60 Hz. Dacă este deja setat la 60 Hz, nu trebuie să îl schimbați.
7. Lansați jocul în modul fereastră folosind fișierul de configurare
Unii jucători Slime Rancher 2 afectați ar putea întâmpina câteva probleme cu gamepad-ul/controlerul de pe computer. Lansarea jocului Slime Rancher 2 în modul ferestre este recomandată folosind fișierul de configurare.
Reclame
- Accesați File Explorer sau Acest PC > Accesați Documente.
- Deschideți folderul Slime Rancher 2 > Faceți clic dreapta pe fișierul Config.ini.
- Selectați Open With și alegeți Notepad > Acum, fișierul de configurare este deschis pentru a-l edita.
- Aici veți afla că modul [window] este setat la nr. Dacă da, asigurați-vă că îl înlocuiți cu da. (Dacă este deja setat la da, atunci lăsați-l)
- Asigurați-vă că apăsați tastele Ctrl+S pentru a salva modificările.
- Închideți fișierul și verificați din nou problema.
8. Activați Steam Overlay
Dacă întâmpinați în continuare aceeași problemă cu controlerul, atunci vă recomandăm să activați opțiunea de suprapunere Steam pentru jocul Slime Rancher 2. Pentru a face acest lucru:
- Deschide Aburi client > Accesați Bibliotecă.
- Acum, Click dreapta pe Slime Rancher 2 > Selectați Proprietăți.
- Îndreptați-vă spre General secțiune > Aici, doar Verifica cel Activează Steam Overlay în timpul jocului Caseta de bifat.
9. Configurați setările generale ale controlerului Steam
- Lansați clientul Steam pe computer.
- Faceți clic pe Steam din colțul din stânga sus > Faceți clic pe Setări.
- Acum, accesați Controler > Faceți clic pe Setări generale ale controlerului.
- Tipul dvs. de controler poate verifica Asistență pentru configurare PlayStation, Asistență pentru configurare Xbox sau Asistență pentru configurarea gamepadului generic.
- Faceți clic pe OK pentru a salva modificările.
- Reporniți clientul Steam și încercați să rulați din nou jocul Slime Rancher 2.
10. Selectați Performanță ridicată în Setări grafice
- Faceți clic pe Meniul Start > Căutați Setări grafice si intra in ea.
- În interiorul acesteia, asigurați-vă că Aplicație desktop este selectat > Faceți clic pe Naviga.
- Se va deschide fereastra File Explorer și mergeți la instalat Dosarul Steam.
- Mergi la Steamapps > Uzual > Slime Rancher 2 folder > Selectați Slime Rancher 2.exe aplicarea.
- Click pe Adăuga pentru a-l include în listă.
- Acum, căutați jocul în listă > Faceți clic pe Opțiuni din Slime Rancher 2.
- Apoi faceți clic pe Performanta ridicata.
- Click pe Salva, apoi încercați să lansați din nou jocul pentru a verifica problema.
11. Debifați Controller în Setările controlerului Steam
Uneori, debifarea opțiunilor controlerului din Setările controlerului Steam poate rezolva problema ca gamepad-ul să nu detecteze sau să nu funcționeze.
- Lansați clientul Steam pe computer.
- Faceți clic pe Steam din colțul din stânga sus > Faceți clic pe Setări.
- Acum, accesați Controler > Faceți clic pe Setări generale ale controlerului.
- Asigurați-vă că debifați tot suportul pentru configurarea controlerului din listă.
- Faceți clic pe OK pentru a salva modificările.
- Reporniți clientul Steam și încercați să rulați din nou jocul Slime Rancher 2.
12. Dezactivați/Activați intrarea Steam
- Lansați clientul Steam > Accesați Bibliotecă.
- Faceți clic dreapta pe Slime Rancher 2 și selectați Proprietăți.
- Faceți clic pe Controler > Faceți clic pe meniul drop-down „Utilizați setările implicite”.
- Puteți selecta „Dezactivați intrarea Steam” din listă și încercați să lansați jocul Slime Rancher 2.
- Dacă vă confruntați în continuare cu aceeași problemă, urmați pașii din nou și selectați „Activați intrarea Steam” de data aceasta, apoi încercați din nou.
13. Utilizați setările de intrare Steam per joc ca Activare forțată sau Oprire forțată
- Deschideți clientul Steam pe computerul dvs. > Faceți clic pe Vizualizare din colțul din stânga sus.
- Acum, alegeți Modul imagine mare > Dacă vi se solicită, faceți clic pe Continuare.
- Faceți clic pe Bibliotecă > Accesați „Jocuri” din secțiunea Răsfoire.
- Selectați „Slime Rancher 2” > Faceți clic pe „Gestionați jocurile” (pictograma roată).
- Alegeți „Opțiuni controler” din „Intrare Steam”.
- Faceți clic pe pictograma săgeată în jos pentru a extinde lista „Modificați setările de intrare Steam per joc”.
- Faceți clic pe „Forced On” > Faceți clic pe OK pentru a salva modificările.
- Odată terminat, reporniți clientul Steam și verificați dacă controlerul funcționează sau nu.
- Dacă nu funcționează încă, urmați pașii din nou, selectați „Oprit forțat” de data aceasta și salvați modificările.
- În cele din urmă, verificați din nou problema.
14. Utilizați DS4Windows
- Descărcați instrumentul DS4Windows de pe internet pe computer.
- Acum, instalați instrumentul și asigurați-vă că rulați DS4Updater (exe) din folderul de instalare.
- Mergeți la director și dublu click pe fișier pentru a-l rula. Dacă vi se solicită UAC, faceți clic pe da pentru a permite accesul administratorului. Va instala cea mai recentă aplicație DS4Windows pe computer.
- Deschideți instrumentul DS4Windows > Accesați fila Setări din interfață.
- Faceți clic pe „Ascunde controlerul DS4” pentru a-l activa/bifa.
- Asigurați-vă că închideți interfața și verificați din nou problema.
15. Încercați să utilizați un controler cu fir
Dacă niciuna dintre metode nu a funcționat pentru dvs., încercați să utilizați un controler cu fir/generic la computer folosind un cablu USB pentru a verifica problema. Sunt șanse mari ca cumva conectivitatea Bluetooth a controlerului să nu-și poată ține nervii cu conectivitatea PC-ului sau invers.
Reclame
Asta e, băieți. Presupunem că acest ghid v-a fost de ajutor. Pentru întrebări suplimentare, puteți comenta mai jos.