Cum să remediați Overwatch 2 Aim și Input Lag?
Miscelaneu / / April 29, 2023
Overwatch 2 este în sfârșit lansat, este o continuare a Overwatch care a fost lansat în 2016 și este un joc futurist de acțiune 5v5, bazat pe echipe. A fost dezvoltat și publicat de Blizzard Entertainment. Jocul a cunoscut mult succes de la lansarea sa pe 4 octombrie, jucătorii s-au bucurat foarte mult de acest joc. Cu toate acestea, unii jucători se confruntă cu probleme în care se confruntă cu întârzieri în Overwatch 2, sau se observă o întârziere sau o întârziere uriașă de intrare. În acest ghid, ne propunem să remediem această problemă, sugerând jucătorilor diferite metode pentru a încerca să rezolve această problemă.
Am primit numeroase rapoarte în ultima săptămână în care jucătorii simt că se confruntă cu o întârziere a mișcării, că nu țintesc bine, că au răspuns lente de la jucători etc. Overwatch 1 nu a avut astfel de probleme, dar Overwatch 2 pare să aibă unele setări preactivate care cauzează aceste probleme legate de obiectiv și decalaj de intrare.

Conținutul paginii
-
Cum să remediați Overwatch 2 Aim și Input Lag?
- Metoda 1: Activați intrarea mouse-ului de înaltă precizie din Setări
- Metoda 2: Dezactivați Scala de randare dinamică în Setări
- Metoda 3: Dezactivați setările legate de Vsync din Setări
- Metoda 4: Dezactivați Precizia pointerului în Setările Windows
- Metoda 5: Dezactivați Vsync din panoul de control Nvidia (numai pentru GPU-uri Nvidia)
- Metoda 6: Raportați problema pe forumurile/asistența Overwatch
- Concluzie
Cum să remediați Overwatch 2 Aim și Input Lag?
Mai întâi vom parcurge setările care sunt disponibile în joc și vom trece la unele setări Windows care ar putea rezolva această problemă.
Metoda 1: Activați intrarea mouse-ului de înaltă precizie din Setări
Prima și cea mai importantă remediere pe care o sugerăm jucătorilor să o analizeze este „Activați intrarea mouse-ului de înaltă precizie”, care este disponibilă în setările jocului. Pentru a face acest lucru, jucătorii trebuie să urmeze acești pași.
- Odată ce jocul este deschis, apăsați tasta 'ESC' butonul de pe tastatură –> Selectați 'Opțiuni'.

Reclame
- Du-te la Setări de joc Tab din partea de sus a ecranului.
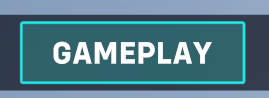
- Selectați setari generale din partea stângă a ecranului.

- Căutați fila Diverse -> Activați „Intrare mouse de înaltă precizie” opțiune.
Metoda 2: Dezactivați Scala de randare dinamică în Setări
A doua metodă ar fi să dezactivați Scala de randare dinamică din Setări. Această opțiune permite jocului să ofere o rată constantă de cadre care ar putea să-și scadă rezoluția, prin urmare, vă sugerăm să dezactivați această opțiune. Pentru a-l dezactiva, jucătorii trebuie să urmeze acești pași.
Citește și: Lista de niveluri Overwatch 2 Hero
Reclame
- În joc, apăsați Esc de pe tastatură -> Selectați Opțiuni
- De data aceasta, du-te la Setari video Tab din partea de sus a ecranului.

- Sub Video, căutați „Scara de randare dinamică” setați și opriți-l.
Metoda 3: Dezactivați setările legate de Vsync din Setări
Al treilea nostru vinovat în setările jocului ar putea fi Vsync. Vsync forțează jocul să blocheze framerate la rata de reîmprospătare a monitorului. Acest lucru este pentru a evita probleme precum ruperea ecranului etc. Pentru a-l dezactiva, jucătorii trebuie să urmeze acești pași.
- În joc, apăsați Esc de pe tastatură -> Selectați Opțiuni
- Acum, du-te la Setari video Tab din partea de sus a ecranului.
- Sub Video, căutați „Vsync‘, ‘Triplu tamponare', și 'Reduceți tamponarea‘ și dezactivați-le pe toate.

Reclame
- Dacă Nvidia Reflex este disponibil, vă sugerăm să îl setați pe On + Boost pentru o experiență mai fluidă.
Metoda 4: Dezactivați Precizia pointerului în Setările Windows
Mulți jucători uită că Pointer Precision poate provoca și un astfel de sentiment. Pentru a dezactiva acest lucru, jucătorii trebuie să urmeze acești pași. Acest lucru funcționează atât pe Windows 10/11.
- În bara de căutare a ferestrelor dvs. Căutați „Setări mouse”
- Selectați „Setări suplimentare pentru mouse” din fila deschisă.
- Mergeți la fila „Opțiuni indicator” din partea de sus.
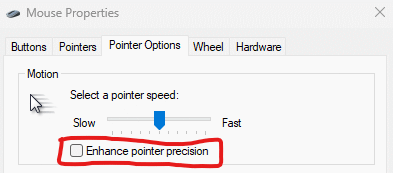
- Debifați caseta care spune „Îmbunătățiți precizia pointerului”.
Metoda 5: Dezactivați Vsync din panoul de control Nvidia (numai pentru GPU-uri Nvidia)
În cele din urmă, dacă toate soluțiile de mai sus nu funcționează, dezactivarea Vsync din panoul de control al Nvidia pare să fie singura soluție. Jucătorii trebuie să urmeze acești pași.
- Pe Desktop, faceți clic dreapta și selectați Panoul de control Nvidia.
- În partea stângă, selectați opțiunea „Gestionați setările 3D”.
- Sub fila Setări globale, căutați Sincronizare verticală -> Selectați opțiunea Oprit.
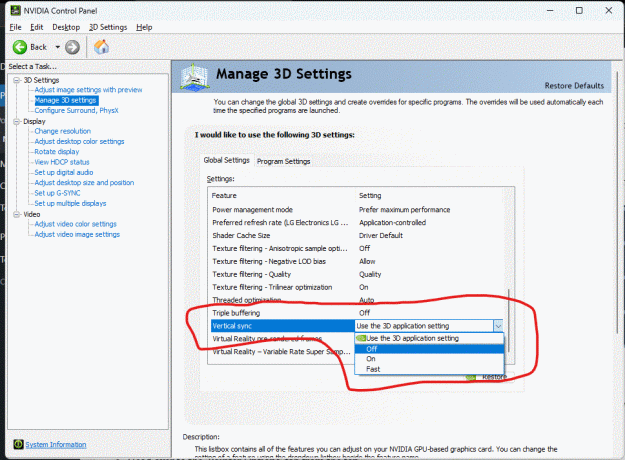
- Aplicați setările și închideți Panoul de control.
Metoda 6: Raportați problema pe forumurile/asistența Overwatch
Dacă toate metodele sugerate mai sus nu funcționează. Vă sugerăm să raportați problema pe forumurile Overwatch sau echipei de asistență. Jocul este recent lansat și ar putea avea o mulțime de erori, ar putea fi nevoie de câteva actualizări înainte ca toate erorile majore să fie rezolvate.
Publicitate
Citește și: Remediere: Overwatch 2 se prăbușește în continuare la pornire pe PC
Vă sugerăm să așteptați cu răbdare până când Blizzard Entertainment va împinge actualizări constante pentru a remedia astfel de probleme.
Concluzie
Acest lucru ne duce la sfârșitul acestui ghid pentru remedierea obiectivului și a întârzierii de intrare a Overwatch 2. Vă rugăm să rețineți că metodele de mai sus ar trebui să vă ajute cu siguranță să remediați această problemă, dar dacă nu, atunci vă recomandăm să reinstalați jocul și să vedeți dacă vă ajută.

![Cum se instalează stoc ROM pe Clarmin B7 [Firmware Flash File / Unbrick]](/f/a2aa4b9fc1f530bfe4960b6ff2d771a3.jpg?width=288&height=384)

