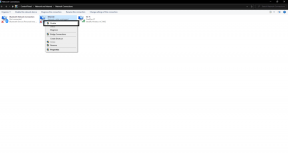Steam Deck Elden Ring se prăbușește, nu se lansează și alte remedieri
Miscelaneu / / April 29, 2023
FromSoftware Inc și Bandai Namco Entertainment au făcut o treabă excelentă prin lansare Elden Ring la începutul anului 2022, care se încadrează în genul jocurilor video de acțiune tip suflet. Titlul a primit recenzii covârșitoare de pozitive pe mai multe platforme datorită graficii și gameplay-ului. Cu toate acestea, se pare că multiple Steam Deck utilizatorii se confruntă cu Elden Ring prăbușindu-se, nu se lanseaza, ecran alb, FPS scade, și alte câteva probleme.
Valve Corporation a dezvoltat Steam Deck ca o consolă portabilă de jocuri pentru PC portabilă all-in-one pentru a juca fără probleme jocurile Steam pentru versiunea pentru PC. Cel mai important, este suficient de puternic și compact pentru a fi transportat oriunde, la fel ca consola Nintendo Switch. Dar are unele probleme cu jocurile. Dacă sunteți și una dintre victimele care se confruntă cu astfel de probleme, atunci nu vă faceți griji. Aici ți-am împărtășit câteva posibile soluții care ar trebui să fie utile.

Conținutul paginii
-
Steam Deck Elden Ring se prăbușește, nu se lansează și alte remedieri
- 1. Elden Ring Cele mai bune setări grafice pentru Steam Deck
- 2. Remediați prăbușirea inelului Elden pe Steam Deck
- 3. Remediați inelul Elden care nu se lansează sau nu se încarcă pe Steam Deck
- 4. Remediați problema ecranului alb cu Elden Ring pe Steam Deck
- 5. Remediați căderile FPS și creșteți performanța cu Elden Ring pe Steam Deck
Steam Deck Elden Ring se prăbușește, nu se lansează și alte remedieri
Conform mai multe rapoarte despre r/SteamDeck pe forumul subreddit, mulți utilizatori Steam Deck se confruntă cu pâlpâirea ecranului Elden Ring sau problema de încărcare a jocului. În timp ce unii jucători au raportat asta Elden Ring începe să se prăbușească la lansare care devine o problemă comună pentru utilizatorii Steam Deck. Mulți utilizatori Steam Deck afectați au sugerat câteva metode de depanare pe care le-am menționat mai jos. Deci, haideți să trecem la ghid.
1. Elden Ring Cele mai bune setări grafice pentru Steam Deck
Ei bine, de asta vei avea mare nevoie de fiecare dată când jocul tău Elden Ring începe să se prăbușească la lansare sau nici măcar nu se încarcă deloc pe consola Steam Deck. Poţi găsiți acest ghid util pentru a obține performanțe mai bune în joc cu Elden Ring pe computer. Dar când vine vorba de jocurile pe Steam Deck, este posibil să nu înțelegi ce setări vor funcționa perfect cu jocuri precum Elden Ring. Am reușit să vă oferim câteva ajustări grafice pentru Steam Deck.
Setări Steam Deck:
Reclame
- apasă pe butonul pictogramă cu trei puncte pe dreapta.
- Acum, derulați în jos la Pictograma bateriei > Accesați Steam Deck-ul Performanţă fila.
- Loveste Vizualizare avansată opțiune pentru a obține unele dintre setările utile pe care ar trebui să le verificați.
- Seteaza Utilizați profilul per joc pentru a selecta anumite modificări numai pentru Elden Ring.
- Seteaza Limită de framerate la 30 FPS pentru o experiență stabilă.
- Asigurați-vă că selectați Filtru de scalare la FSR pentru o performanță mai bună fără a sacrifica calitatea vizuală generală.
Setări grafice Elden Ring:
Acum, mergeți la meniul de setări grafice din joc și ajustați modificările după cum urmează.
- Calitate antialiasing: scăzută spre medie
- Calitatea reflexiei: scăzută spre medie
- Calitate Shader: Scăzută spre Medie
- Calitate umbră: medie
- SSAO: Mediu
- Calitatea texturii: medie
- Adâncimea câmpului: Off
- Motion Blur: Dezactivat
- Calitatea luminii: medie
- Calitate efecte: medie
- Calitate volumetrică: ridicată
- Calitatea suprafeței apei: scăzută
- Calitate globală a luminii: ridicată sau medie
- Calitatea gazonului: înaltă sau medie
Aceste modificări ale setărilor grafice vă pot ajuta să obțineți performanțe mai bune în timp ce jucați Elden Ring pe Steam Deck.
2. Remediați prăbușirea inelului Elden pe Steam Deck
Este foarte recomandat să verificați unele dintre soluțiile comune de mai jos pentru a vă asigura că nu există nicio problemă cu consola Steam Deck în sine. Uneori, problemele legate de software sau erorile de pe Steam Deck pot cauza blocări ale jocului, ecran alb, probleme de performanță etc.
Reclame
- În primul rând, ar trebui să reporniți Steam Deck-ul prin secțiunea Actualizări software pentru a vă asigura că nu există nicio eroare temporară a sistemului. [De asemenea, puteți accesa Steam > Power > Restart]
- Orice aplicație terță parte instalată poate provoca conflicte cu lansarea jocului. Încercați să dezactivați sau să dezinstalați aplicația suspectă și apoi încercați din nou.
- Dacă, într-un caz, Steam Deck-ul este pornit, dar nu răspunde sau se bâlbâie mult, atunci ar trebui să încercați să forțați repornirea consolei. Apăsați și mențineți apăsat butonul de pornire timp de cel puțin trei secunde pentru a verifica. Dacă nu răspunde, încercați să apăsați lung butonul de pornire timp de aproximativ 10 secunde pentru a reporni forțat sistemul din nou.
- Verificați actualizările SteamOS pe Steam Deck. Pentru a face acest lucru: Apăsați butonul Steam din partea stângă > Accesați Setări > Mergeți la fila Sistem > Selectați Verificați actualizările din partea dreaptă > Dacă există o actualizare disponibilă, atingeți Aplicați. Așteptați finalizarea actualizării software și apoi apăsați pe Restart pentru a aplica modificările.
- Asigurați-vă că Steam Deck este suficient de încărcat.
- Verificați stocarea de date disponibilă pe Steam Deck. Utilizează stocarea încorporată din cutie pe care o puteți gestiona din Steam > Setări > Stocare. Dacă spațiul de stocare disponibil scade, asigurați-vă că ștergeți sau dezinstalați aplicațiile/jocurile inutile de pe consolă pentru a elibera spațiu.
- Uneori, un card MicroSD corupt de pe consola Steam Deck poate provoca, de asemenea, mai multe probleme cu blocarea jocului Elden Ring în timpul pornirii. Merită menționat că ar trebui să formatați complet cardul MicroSD înainte de a începe să îl utilizați cu Steam Deck. Pentru a formata un card microSD, introduceți-l în slotul de memorie din partea de jos > Accesați Steam > Setări > Sistem > Formatați cardul SD. Poate dura câteva minute pentru a finaliza formatul.
- Este acceptat orice card microSD UHS-I (clasa 3 sau mai bună). Steam Deck nu acceptă UHS-II. Dacă cardul dvs. MicroSD este suficient de vechi sau este corupt destul de des, este timpul să obțineți un nou card MicroSD.
- Încercați să accesați Modul Desktop pentru a verifica dacă Elden Ring încă se blochează sau nu. Pentru a accesa Modul Desktop, accesați Steam > Power > Switch to Desktop. Acum puteți merge la desktop utilizând Trackpad-ul din dreapta pentru a muta mouse-ul, R2 pentru a face clic cu stânga și L2 pentru a face clic dreapta. În modul Desktop, funcțiile Steam Deck vor funcționa ca un computer normal. Aceasta înseamnă că puteți încerca cel puțin să lansați jocul Elden Ring în Modul Desktop și să verificați problema.
- Nu expuneți dispozitivul dvs. portabil Steam Deck pentru o perioadă mai lungă de timp pentru a evita problema supraîncălzirii. În timp ce un nivel extrem de umiditate poate afecta și performanța consolei. Așadar, păstrați consola Steam Deck într-un mediu normal. Intervalul de temperatură de depozitare în condiții de siguranță a Steam Deck este între -20° și +60° C (-4° până la +140° F). Domeniile operaționale sigure ale Steam Deck sunt umiditatea de până la 85%, altitudinea de până la 3500 m etc.
3. Remediați inelul Elden care nu se lansează sau nu se încarcă pe Steam Deck
Dacă, într-un caz, jocul tău Elden Ring nu se lansează deloc pe Steam Deck din anumite motive neașteptate, atunci asigură-te că urmați pașii de mai jos pentru a încerca să îl remediați.
- Ar trebui să reporniți Steam Deck-ul prin secțiunea Actualizări software pentru a vă asigura că nu există nicio eroare temporară a sistemului. [De asemenea, puteți accesa Steam > Power > Restart]
- Orice aplicație terță parte instalată poate provoca conflicte cu lansarea jocului. Încercați să dezactivați sau să dezinstalați aplicația suspectă și apoi încercați din nou.
- Verificați actualizările SteamOS pe Steam Deck. Pentru a face acest lucru: Apăsați butonul Steam din partea stângă > Accesați Setări > Mergeți la fila Sistem > Selectați Verificați actualizările din partea dreaptă > Dacă există o actualizare disponibilă, atingeți Aplicați. Așteptați finalizarea actualizării software și apoi apăsați pe Restart pentru a aplica modificările.
- Dacă, într-un caz, Steam Deck-ul este pornit, dar nu răspunde sau se bâlbâie mult, atunci ar trebui să încercați să forțați repornirea consolei. Apăsați și mențineți apăsat butonul de pornire timp de cel puțin trei secunde pentru a verifica. Dacă nu răspunde, încercați să apăsați lung butonul de pornire timp de aproximativ 10 secunde pentru a reporni forțat sistemul din nou.
- Scoateți și reintroduceți manual cardul Micro SD pe Steam Deck. Este posibil să trebuiască să accesați Modul Desktop și apoi să încercați să scoateți cardul MicroSD în siguranță și ușor, fără a-l deteriora fizic. După ce îl scoateți, asigurați-vă că îl reintroduceți și verificați dacă problema încă vă deranjează sau nu.
- Verificați dacă Deck-ul dvs. este verificat sau nu pentru ca jocul Elden Ring să se joace fără probleme, fără alte modificări. Sistemul Steam „Deck Verified” are patru categorii pentru a indica cât de bine vor funcționa jocurile pe el. Dacă un joc este Jucabil sau Neacceptat, atunci puteți vedea ce cerințe de Verificat nu sunt îndeplinite în prezent, consultă secțiunea Compatibilitate Steam Deck de pe pagina Magazinului Steam a jocului.
- Verificat: jocul funcționează excelent pe Steam Deck în mod implicit. Nu este necesară nicio modificare suplimentară.
- Jucabil: jocul funcționează, dar poate necesita o configurație manuală din partea utilizatorului. Aceasta ar putea include ajustarea configurațiilor controlerului sau utilizarea unui mouse sau a unui ecran tactil pentru a naviga într-un lansator.
- Neacceptat: în prezent, jocul nu este considerat jucabil pe Steam Deck.
- Necunoscut: nu am testat încă acest joc pentru compatibilitate. Simțiți-vă liber să încercați, dar nu avem informații despre cum funcționează.
- De asemenea, puteți opta pentru Steam Deck Beta pentru a vedea dacă Steam a livrat recent vreo modificare care abordează problema sau nu. Pentru a face asta, accesați Steam > Setări > Sistem > Participare beta.
4. Remediați problema ecranului alb cu Elden Ring pe Steam Deck
Unii dintre nefericiții jucători Elden Ring au o problemă cu ecranul alb pe Steam Deck după ce au încercat să lanseze jocul. Acum, dacă sunteți și una dintre victimele care se confruntă cu aceeași problemă, asigurați-vă că urmați pașii de mai jos.
- Verificați actualizările SteamOS pe Steam Deck. Pentru a face acest lucru: Apăsați butonul Steam din partea stângă > Accesați Setări > Mergeți la fila Sistem > Selectați Verificați actualizările din partea dreaptă > Dacă există o actualizare disponibilă, atingeți Aplicați. Așteptați finalizarea actualizării software și apoi apăsați pe Restart pentru a aplica modificările.
- Ar trebui să reporniți Steam Deck-ul prin secțiunea Actualizări software pentru a vă asigura că nu există nicio eroare temporară a sistemului. [De asemenea, puteți accesa Steam > Power > Restart]
- Dacă, într-un caz, Steam Deck-ul este pornit, dar nu răspunde sau se bâlbâie mult, atunci ar trebui să încercați să forțați repornirea consolei. Apăsați și mențineți apăsat butonul de pornire timp de cel puțin trei secunde pentru a verifica. Dacă nu răspunde, încercați să apăsați lung butonul de pornire timp de aproximativ 10 secunde pentru a reporni forțat sistemul din nou.
- Scoateți și reintroduceți manual cardul Micro SD pe Steam Deck. Este posibil să trebuiască să accesați Modul Desktop și apoi să încercați să scoateți cardul MicroSD în siguranță și ușor, fără a-l deteriora fizic. După ce îl scoateți, asigurați-vă că îl reintroduceți și verificați dacă problema încă vă deranjează sau nu.
5. Remediați căderile FPS și creșteți performanța cu Elden Ring pe Steam Deck
Este mai bine să ajustați corect setările de performanță ale Steam Deck-ului și chiar setările grafice Elden Ring pentru a obține un număr mai mare de FPS în timpul jocului. Ar trebui să urmați metoda 1 de mai sus pentru a îmbunătăți performanța jocului, așa cum am menționat. Mai întâi, modificați setările de performanță de pe Deck în sine și apoi utilizați setările grafice recomandate în joc pentru a rula jocul fără probleme.
Reclame
Dacă niciuna dintre metode nu a funcționat suficient de bine pentru tine, atunci asigură-te că contactați asistența Steam pentru a crea un bilet de asistență pentru același lucru. Sunt șanse mari ca suportul Steam să vă ajute în continuare.
Asta e, băieți. Presupunem că acest ghid v-a fost de ajutor. Pentru întrebări suplimentare, puteți comenta mai jos.