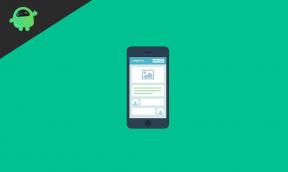Remediere: Razer DeathAdder nu apare în Synapse
Miscelaneu / / April 29, 2023
Razer este unul dintre brandurile de top în accesorii pentru computer, fie că vorbim despre șoareci, tastaturi și difuzoare. Produsele lor sunt axate în principal pe jucători. Produsele lor sunt de cea mai bună calitate. Dar totuși, unii utilizatori se confruntă cu o problemă cu instrumentul lor de sinapse și, în această postare, vă vom spune cum să remediați Razer DeathAdder care nu se afișează în Synapse.

Conținutul paginii
-
Ce este Razer Synapse?
- 1. Reinstalați toate dispozitivele Razer
- 2. Instalați cea mai recentă versiune a Razer Synapse
- 3. Rulați depanare în software-ul Razer
- 4. Reinstalați software-ul Razer Synapse
- 5. Instalați driverele învechite
- 6. Testați-vă dispozitivul pe un computer diferit
- 7. Reporniți computerul
Ce este Razer Synapse?
O sinapsă este un software de la Razer pentru a controla și personaliza dispozitivele Razer. Puteți schimba culoarea, puteți salva setări diferite și puteți face multe alte lucruri diferite cu ajutorul acestui software. Asigurați-vă că îl descărcați atunci când achiziționați orice accesorii Razer. Iată lista pe care o cauți atunci când Razer DeathAdder nu apare în Synapse.
1. Reinstalați toate dispozitivele Razer
Când conectați Razer DeathAdder după ce ați folosit un alt mouse local, computerul dvs. nu poate recunoaște un dispozitiv nou instantaneu din cauza problemelor software. Poate fi rezolvată doar reinstalând Razer DeathAdder de pe computer.
Iată pașii pe care îi puteți urma pentru a vă reinstala toate dispozitivele Razer:
1. Clic Windows+R pentru a deschide o comandă de rulare.
Reclame
2. Acum tastați devmgmt.msc pentru managerul de dispozitive.
3. Click pe Șoareci și alte dispozitive de indicare pentru a vedea toate dispozitivele USB conectate.
4. Faceți clic dreapta pe dvs Razer DeathAdder și apăsați pe dezinstalare.
5. Deconectați-vă Razer DeathAdder de la computer și așteptați un minut.
Reclame
6. Reconectați dispozitivul și reporniți computerul.
7. Deschideți Synapse și verificați din nou conectivitatea dispozitivului.
2. Instalați cea mai recentă versiune a Razer Synapse
Companiile lansează noi versiuni ale software-ului lor pentru a îmbunătăți experiența generală a utilizatorilor. Cu toate acestea, majoritatea oamenilor nu își actualizează software-ul în mod regulat, ceea ce duce la probleme între dispozitivele conectate. Verificați versiunea software-ului Razer Synapse și actualizați-o dacă o utilizați pe cea veche.
Reclame
Cu fiecare actualizare, Razer a adăugat noi dispozitive software-ului și a remediat erorile minore cu care se confruntau utilizatorii lor în timpul utilizării. De asemenea, își îmbunătățesc interfața de utilizare și îmbunătățesc performanța generală.
1. Lansa Software-ul Razer Synapse pe computerul dvs.
2. Faceți clic în partea de sus coltul drept a ecranului dvs.
3. Acum du-te la despre fila.
4. Click pe verifică pentru actualizări.
Publicitate
5. Descărcați actualizarea din secțiunea aplicațiilor mele dacă găsiți actualizări în așteptare.
6. Reconectați dispozitivul Razer și verificați dacă dispozitivul este verificat.
3. Rulați depanare în software-ul Razer
Depanarea este o caracteristică care poate ajuta utilizatorii să detecteze toate problemele minore cu software-ul lor. Va rezolva orice problemă dacă este găsită. Trebuie să stai pe scaun și să aștepți în timp ce remediază software-ul. Iată următorii pași pe care trebuie să îi urmați pentru a rula depanarea.
1. presa Windows+R pentru a rula comanda
2. Tip Control la comandă de rulare pentru un panou de control.
3. Mergi la Programe si caracteristici.
4. Selectați Razer Synapse din lista de software instalat.
5. Click pe Schimbare, care duce la Expertul de instalare Razer Synapse.
6. Acum poți vedea Ce ai vrea sa faci? Secțiunea, atingeți reparație buton.
7. Va începe depanarea. După terminarea depanării, reporniți și conectați Razer DeathAdder.
4. Reinstalați software-ul Razer Synapse
Dacă încercați toate metodele de mai sus și totuși dispozitivul dvs. nu este conectat la computer, atunci ultimul lucru pe care îl puteți face din software-ul dvs. este să reinstalați software-ul Razer Synapse.
1. presa Windows+R pentru comanda de rulare.
2. Tip Control la comandă de rulare pentru un panou de control.
3. Acum selectați Razer Synapse și faceți clic pe dezinstalați.
4. După dezinstalarea software-ului, descărcați cea mai recentă versiune a lui synapse de pe site-ul oficial Razer.
5. Instalați driverele învechite
În zilele noastre, utilizatorii se confruntă mai des cu probleme legate de șofer. Se întâmplă deoarece folosesc un driver vechi pe computerul lor și nu poate crea defecțiuni la conexiunea tastaturii și mouse-ului. De asemenea, vă împiedică să utilizați internetul.
- Încercați software-ul preinstalat: În prezent, multe companii (HP și Dell) oferă software preinstalat care vă poate scana și actualiza driverul. Deschideți acel software pe computer și executați o scanare a acestuia automat pentru a afla dacă aveți drivere învechite și actualizați-l pentru a vă asigura că vă conectați la internet în timp ce efectuați această sarcină.
- Descărcare directă de pe Internet: Puteți descărca driverul PC-ului direct de pe site-ul web al producătorului plăcii de bază. Accesați site-ul lor web, căutați un driver de computer care acceptă și încercați să vă conectați din nou Razer DeathAdder.
6. Testați-vă dispozitivul pe un computer diferit
Încercați să utilizați Razer DeathAdder pe un alt computer pentru a verifica din nou. Această metodă vă va rezolva toate îndoielile cu privire la orice daune fizice aduse Razer DeathAdder sau computerului dumneavoastră.
Asigurați-vă că instalați software-ul Razer Synapse pe computer înainte de a vă conecta Razer DeathAdder. În acest fel, puteți detecta problema și contactați furnizorul pentru o anumită soluție.
7. Reporniți computerul
Cea mai simplă și cea mai bună metodă de a rezolva orice problemă tehnică este repornirea. O simplă repornire rezolvă adesea toate problemele majore cu care se confruntă utilizatorii în timpul cuvintelor lor.
Vă recomandăm să reporniți dispozitivul după ce ați urmat metodele de mai sus. Acesta vă va îmbunătăți computerul și va reporni toate driverele și software-ul de care computerul dvs. are nevoie pentru a funcționa normal.
Deci, asta e tot pentru azi. Pentru mai multe ghiduri de depanare, urmați GetDroidTips!