Cum să ocoliți parola de administrator Windows 10 când este blocat
Miscelaneu / / April 29, 2023
Ți-ai uitat parola de administrator Windows 10 și ai fost blocat pe computer. Acesta este singurul cont de administrator pe care îl aveți. Nu aveți un disc de resetare a parolei sau orice altă modalitate de a vă reseta parola. Nu doriți să pierdeți niciun fișier de pe computer. Deci vă întrebați dacă există o modalitate de a face acest lucru ocoliți parola de administrator Windows 10 când este blocat a calculatorului.
Acum ai ajuns la locul potrivit. Acest articol va demonstra două moduri simple, dar eficiente de a ocoli parola de administrator Windows 10 și de a vă debloca computerul blocat.
- Metoda 1: Ocoliți parola de administrator Windows 10 cu software
- Metoda 2: Ocoliți parola Windows 10 cu linia de comandă
Conținutul paginii
-
Metoda 1: Ocoliți parola de administrator Windows 10 cu software
- Pasul 1: Creați un disc de resetare a parolei.
- Pasul 2: Porniți computerul blocat de pe disc.
- Pasul 3: Ocoliți parola de administrator Windows 10.
-
Metoda 2: Ocoliți parola de administrator Windows 10 cu linia de comandă
- Pasul 1: Porniți la Opțiuni avansate de pornire.
- Pasul 2: Înlocuiți Utilman.exe cu CMD.exe.
- Pasul 3: Ocoliți parola de administrator Windows 10.
- Este ușor să ocoliți parola de administrator Windows 10 când este blocat
Metoda 1: Ocoliți parola de administrator Windows 10 cu software
Folosind un instrument specializat, cum ar fi iSumsoft Windows Password Refixer pentru a rezolva problemele legate de parola Windows, de obicei, rezultă de două ori mai mult cu jumătate din efort. Acesta este unul dintre cele mai bune instrumente de resetare a parolei Windows 10, permițându-vă să ocoliți parola Windows 10 în câteva minute fără pierderi de date. Pur și simplu urmați pașii de mai jos.
Pasul 1: Creați un disc de resetare a parolei.
Deoarece computerul este blocat, trebuie să creați un disc de resetare a parolei utilizând iSumsoft Windows Password Refixer pe un alt computer care funcționează. Dacă nu aveți un al doilea computer, împrumutați unul de la un prieten.
Pe un alt computer care funcționează, descărcați și instalați iSumsoft Windows Password Refixer.
Rulați iSumsoft Windows Password Refixer și selectați dispozitivul USB.
Reclame

Introduceți o unitate USB în computer și faceți clic pe butonul Începeți arderea.

Faceți clic pe Da când vi se solicită, iar software-ul va crea cu succes un disc de resetare a parolei Windows pentru dvs. în câteva secunde.
Reclame

Pasul 2: Porniți computerul blocat de pe disc.
Introduceți discul de resetare a parolei (USB) în computerul blocat pe care doriți să ocoliți parola de administrator Windows 10.
Porniți sau reporniți computerul și, de îndată ce apare primul ecran, apăsați lung pe meniul de pornire tasta (de obicei Esc, F12, F11 sau F10, în funcție de producătorul computerului) pentru a accesa Boot-ul Meniul.
Reclame
În meniul de pornire, alegeți dispozitivul USB ca dispozitiv de pornire principal și computerul va porni de pe unitatea USB.

Pasul 3: Ocoliți parola de administrator Windows 10.
iSumsoft Windows Password Refixer va apărea pe ecran după ce mașina dvs. a terminat de pornire de pe discul de resetare a parolei.
Selectați sistemul dvs. Windows 10, apoi contul de administrator a cărui parolă doriți să o ocoliți, apoi faceți clic pe Resetare parolă.
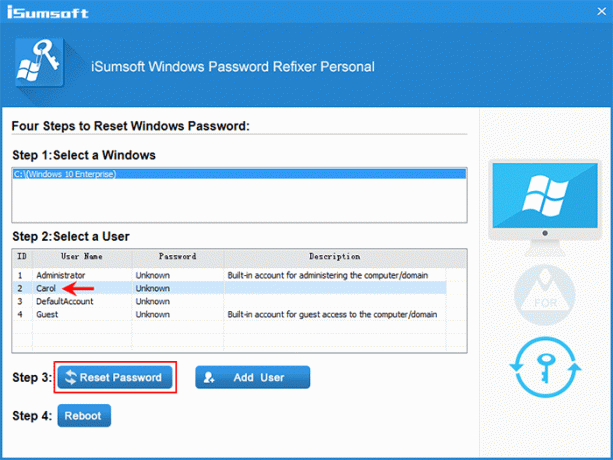
Publicitate
Faceți clic pe Da când vi se solicită, iar parola contului dvs. Windows 10 va fi ștearsă imediat.

Faceți clic pe Repornire, iar când vi se solicită, faceți clic pe Da și scoateți imediat unitatea USB. Computerul dvs. va porni apoi cu Windows 10.
Când vă aflați la ecranul de conectare Windows 10, vă puteți conecta fără a introduce o parolă.
Metoda 2: Ocoliți parola de administrator Windows 10 cu linia de comandă
Dacă sperați să ocoliți parola de administrator Windows 10 fără a utiliza niciun software terță parte, trucul prompt de comandă este pentru dvs. Indiferent dacă sunteți conectat sau blocat, linia de comandă vă permite să resetați sau să ocoliți parolele contului local Windows uitate fără a pierde date. Iată cum să ocoliți parola de administrator Windows 10 folosind linia de comandă atunci când sunteți blocat.
Pasul 1: Porniți la Opțiuni avansate de pornire.
Asigurați-vă că computerul este oprit.
Apăsați butonul de pornire pentru a porni computerul și, de îndată ce vedeți sigla Windows, apăsați și mențineți apăsat butonul de pornire până când computerul se oprește.
Repetați procesul de mai sus și computerul va porni la ecranul Pregătire reparație automată.
Alegeți Opțiuni avansate și computerul va porni la ecranul Opțiuni avansate de pornire.

Sfaturi: Dacă computerul nu poate porni la ecranul Opțiuni avansate de pornire prin pașii de mai sus, va trebui să utilizați un disc de instalare Windows pentru a porni computerul.
Pasul 2: Înlocuiți Utilman.exe cu CMD.exe.
Pe ecranul Opțiuni avansate de pornire, alegeți Depanare > Opțiuni avansate > Recuperare imagine sistem.

Când apare expertul „Re-imaginați computerul”, alegeți Anulare, apoi Următorul.

În pagina următoare, faceți clic pe Avansat, alegeți Instalați un driver, apoi faceți clic pe OK.

Va apărea o casetă de dialog Deschidere. Alegeți acest computer, apoi găsiți și deschideți unitatea sistemului de operare în care este instalat Windows 10.

Când vă aflați în unitatea sistemului de operare, deschideți folderul Windows\System32, localizați fișierul Utilman și redenumiți-l în Utilman1. Pentru a vizualiza modificările, trebuie să apăsați F5 pentru a reîmprospăta folderul.

Găsiți fișierul cmd și redenumiți-l Utilman. Procedând astfel, se înlocuiește aplicația Utility Manager Utilman.exe, care este utilizată pentru a configura opțiunile de accesibilitate, cu aplicația Command Prompt CMD.exe.

Continuați să faceți clic pe Anulare pentru a închide toate ferestrele de pe ecran și veți reveni la ecranul Alegeți o opțiune. De data aceasta, alegeți Continuați pentru a lăsa computerul să pornească în Windows 10.

Pasul 3: Ocoliți parola de administrator Windows 10.
Când vă aflați pe ecranul de conectare la Windows 10, faceți clic pe pictograma Ștergere acces (accesibilitate) din colțul din dreapta jos. Aceasta va afișa o fereastră Prompt de comandă în loc de meniul Accesibilitate.
În fereastra Command Prompt, tastați net user nume de utilizator parolași apăsați Enter. Aceasta va ocoli parola Windows 10 uitată și va seta una nouă. Trebuie să înlocuiți „nume de utilizator” în comanda cu numele real al contului de administrator și „parola” cu noua parolă dorită, de exemplu, utilizatorul de net Carol 123456.

Apoi, vă puteți conecta la Windows 10 cu noua parolă de administrator. Dacă trebuie să puneți utilitarul Ease of Access înapoi acolo unde era, pur și simplu mergeți la folderul Windows\System32 de pe unitatea sistemului de operare și redenumiți fișierul Utilman în CMD și fișierul Utilman1 în Utilman.
Este ușor să ocoliți parola de administrator Windows 10 când este blocat
Când uitați parola de administrator Windows 10 și sunteți blocat pe computer, nu trebuie să vă faceți griji. Acest lucru se datorează faptului că este ușor să ocoliți parola Windows 10 utilizând fie trucuri încorporate în Windows Command Prompt, fie un instrument software special, cum ar fi iSumsoft Windows Password Refixer. Ocolirea înseamnă și schimbarea sau ștergerea parolei fără a cunoaște vechea parolă. Mai important, nu va cauza pierderi de date sau orice deteriorare a sistemului.



