Cum se instalează iOS 13 pe dispozitivele iPhone [Ghid pas cu pas]
Miscelaneu / / August 05, 2021
Conferința mondială pentru dezvoltatori 2019, care este mai des cunoscută sub numele de WWDC, este conferința anuală a dezvoltatorilor de la Apple, care a avut loc la San Jose, California în luna iunie. O mulțime de funcții noi interesante și unele caracteristici care au fost solicitate de mulți utilizatori de iPhone Apple luni (da, vorbesc despre modul întunecat al sistemului), a fost dezvăluit în cele din urmă alături de noul iOS 13. Una dintre cele mai promițătoare caracteristici noi pe care eu, alături de milioane de alți utilizatori de smartphone-uri, am vrut să o am pe un iPhone, a fost Modul întunecat al sistemului. Subtilul său oferă o durată de viață îmbunătățită a bateriei, nu vă aruncă ochii, poate fi folosit noaptea și, mai important, îmi place NEGRU!
Mai mult, puteți pune mâna pe iOS 13 chiar acum, fără a fi nevoie să îl așteptați. Previzualizarea pentru dezvoltatori sau programul beat pentru iOS 13 este aici și o puteți instala imediat pe dispozitiv, fără a fi nevoie să așteptați lansarea oficială în toamna acestui an. Și, pentru informațiile dvs. amabile, nu vom hack sau nu vom face ceva ilegal pentru a realiza acest lucru. În plus, vom sări la bord pentru programul său beta. Apple a invitat testerii beta să descarce și să instaleze iOS 13, astfel încât mai multe bug-uri, erori și alte probleme să poată fi găsite și remediate înainte de lansarea sa finală.
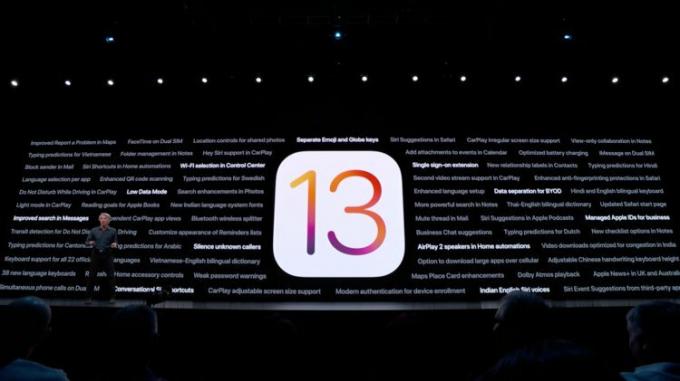
Dar, există o captură, aceasta este disponibilă numai pentru dezvoltatori. Mai mult, Beta publică va fi disponibilă pentru testarea în masă abia după iulie. Acest lucru se face pentru a evita orice fel de probleme sau rău cauzat iPhone-ului dvs. în timp ce testați versiunea beta, deoarece Beta publică este mai potrivită pentru persoanele care doresc doar să încerce. Deci, este recomandat ca, dacă nu știți cum să vă întoarceți un iPhone, nu instalați acest lucru.
Puteți afla despre toate noile caracteristici ale iOS 13 aici.
În plus, vorbind despre probleme, versiunile beta ale oricărui lucru vor fi pline de probleme și erori, așa că este recomandat să faceți un faceți o copie de rezervă completă a fiecăruia și a tot ce există în telefonul smartphone înainte de a continua instalarea versiunii beta iOS 13 pe telefonul dvs. dispozitiv. Pentru că, dacă ceva nu merge bine, veți pierde fiecare din toate dispozitivele dvs. iOS.
Cuprins
- 1 Lista dispozitivelor compatibile
-
2 Cum să descărcați și să instalați iOS 13 pe iPhone chiar acum
- 2.1 Metoda Mojave
- 2.2 Metoda Catalina
Lista dispozitivelor compatibile
Înainte, continuați cu instalarea iOS 13 pe dispozitiv, asigurați-vă că dispozitivul este compatibil și verificați dacă dispozitivul este compatibil cu iOS 13 beta sau nu din lista de mai jos;
- iPhone 6s
- iPhone 6s Plus
- iPhone SE
- iPhone 7
- iPhone 7 Plus
- iPhone 8
- iPhone 8 Plus
- iPhone X
- iPhone Xs
- iPhone Xs Max
- iPhone XR
Mai mult, lista este preluată dintr-o sursă de încredere Betaprofiles.com. Și, firmware-ul este iOS 13 Dev beta 1 (17A5492t).
Cum să descărcați și să instalați iOS 13 pe iPhone chiar acum
Metodele și pașii de mai jos sunt luate de la Gadgethacks site-ul web.
Metoda Mojave
Pentru metoda Mojave, utilizând următoarele instrucțiuni. Cu toate acestea, rețineți că puteți sări peste descărcarea Xcode în sine, care depășește 7 GB, și pur și simplu instalați mobiledevice.pkg din Xcode, ceea ce ar trebui să facă și trucul. Este un pachet de resurse ascuns în conținutul Xcode și este tot ce aveți nevoie pentru a instala iOS 13 în Mojave. Dacă faceți acest lucru, deschideți pachetul și instalați-l, apoi săriți peste toți pașii legați de Xcode de mai jos;
- Înregistrați-vă UDID-ul iPhone cu dumneavoastră cont dev, dacă nu s-a făcut deja.
- Vizita developer.apple.com/download și conectați-vă la Cont de dezvoltator. Daca ai autentificare cu doi factori activat în contul dvs., urmând instrucțiunile de verificare.
- Sub Secțiunea iOS 13, alege "A vedea tot."
- Descărcați fișierul IPSWfişier pentru modelul adecvat de iPhone.
- Totuși, în „Descărcări”, Selectați„AplicațiiFila „și descărcați„Xcode 11 beta. ” Xcode este un fișier imens, deci va dura ceva timp pentru a descărca.
- Despachetați Fișier Xcode XIP, care poate dura ceva timp. După aceea, vei avea Xcode instalat.
- Deschideți Aplicația beta Xcode 11 și urmați instrucțiunile de pe ecran pentru a instala orice instrumente suplimentare necesare.
- Asigurați-vă că aveți cea mai nouă versiune iTunes pe calculatorul tau. Pe macOS, puteți verifica prin „Actualizați”Din fila Mac App Store. Pentru Windows, utilizați „Verifică pentru actualizări" în "Ajutor”Meniu în iTunes; Dacă nu există, puteți verifica actualizări din Microsoft Store. Cu toate acestea, Xcode nu este disponibil pentru Windows, astfel încât utilizatorii de PC-uri sunt lăsați de această dată, deci vă puteți opri chiar aici dacă sunteți dumneavoastră.
- Conectați-vă iPhone-ul la computer cu Cablu fulger la USB sau Cablu fulger la USB-C.
- Dacă vedeți un „Deblocați iPhone pentru a utiliza accesorii”Apare o notificare pe iPhone, deblochează iPhone-ul folosind Face ID, Touch ID sau codul dvs. de acces a inainta, a merge mai departe.
- Atingeți "Ai încredere în acest computer”Dacă vi se solicită pe iPhone și urmați pașii de pe ecran pentru a avea încredere în el. Puteți oricând să nu aveți încredere în computer mai târziu, dacă este necesar mai târziu.
- Deschis iTunes dacă nu este deja deschis.
- Dacă nu sunteți deja conectat, conectați-vă la Cont Apple în iTunes.
- Selectează iPhone în iTunes și asigurați-vă că vă aflați în „rezumat”Fila.
- Faceți o copie de rezervă și arhivați-o pentru păstrarea în siguranță, dacă nu ați făcut deja. Asigurați-vă că utilizați opțiunea de rezervă criptată dacă doriți să continuați Date despre sănătate și activitate.
- Țineți apăsată tasta Opțiune pe Mac sau Tasta Shift pe Windows, apoi faceți clic pe „Actualizați”Sau„Verifica pentru actualizare”În iTunes pentru a iniția procesul. (Notă: este posibil ca unii utilizatori să aibă probleme în acest sens, așa că încercați să intrați în modul DFU pe iPhone, apoi țineți apăsată tasta Option și faceți clic pe „Restore” când vi se solicită în iTunes.)
- Din fereastra de selecție din iTunes, alegeți IPSW pentru a restabili o imagine pe care ați descărcat-o pe computer. Apoi, selectați „Deschis”Pentru a începe instalarea.
- Odată ce iTunes termină de instalat imaginea, iPhone-ul dvs. va reporni.
- Acum, nu mai rămâne decât să urmați instrucțiunile de pe iPhone pentru a activa și configura iOS 13.
Este important să rețineți că toate dispozitivele iOS pe care doriți să le instalați pentru versiunea beta iOS 13 trebuie să fiți înregistrat prin adăugarea UDID-urilor lor pe site-ul dezvoltatorului. Dacă doriți să încercați să obțineți acest proces sau nu doriți să plătiți 99 USD pentru licența de dezvoltator, puteți încerca să folosiți Betaprofiles.com pentru a descărca profilul iOS 13 când acesta va fi activat. Nu putem garanta că acest link va funcționa, dar este un serviciu pe care Redditors l-a găsit util.
Metoda Catalina
Dacă v-ați actualizat deja la macOS 10.15 Catalina beta, pe care îl puteți avea dacă nu ați putea funcționa metoda Mojave de mai sus, procesul este de fapt destul de ușor. Și întrucât nu mai există iTunes, toată treaba se face chiar în aplicația Finder, deoarece dispozitivele iOS se montează similar cu hard disk-urile externe.
- Înregistrați-vă iPhone-ul AI FACUT cu contul dvs. de dezvoltator, dacă nu s-a făcut deja.
- Vizita developer.apple.com/download și conectați-vă la contul de dezvoltator. Daca ai autentificare cu doi factori activată pe contul dvs., urmând instrucțiunile de verificare.
- Sub Secțiunea iOS 13, alege „A vedea tot.”
- Descărcați fișierul IPSW fișier pentru modelul iPhone adecvat.
- Conectați-vă iPhone-ul la computer cu cablul Lightning la USB sau Lightning la USB-C.
- Dacă vedeți un „Deblocați iPhone pentru a utiliza accesorii”Apare o notificare pe iPhone-ul tău, deblochează iPhone-ul folosind Face ID, Touch ID sau codul tău de acces pentru a continua.
- Atingeți "Ai încredere în acest computer”Dacă vi se solicită pe iPhone și urmați pașii de pe ecran pentru a avea încredere în el. Puteți oricând să nu aveți încredere în computer mai târziu, dacă este necesar mai târziu.
- Deschis Căutător dacă nu este deja deschis.
- Selectați numele iPhone-ului dvs. în bara laterală de sub Locații.
- Faceți o copie de rezervă și arhivați ultima versiune iOS 12 pentru păstrarea în siguranță, dacă nu ați făcut-o deja. A face acest lucru este la fel ca în iTunes, unde faceți backup manual în fereastra Finder, dar în loc să accesați orice meniu de preferințe, faceți clic pe „Gestionați copiile de rezervă”Buton. Următor →, faceți clic dreapta pe ultima copie de rezervă și a lovit „Arhiva. ” Asigurați-vă că utilizați opțiunea de rezervă criptată dacă doriți să continuați datele despre sănătate și activitate.
- Țineți apăsată tasta Opțiune, apoi faceți clic pe „Verifica pentru actualizare”În Finder pentru a iniția procesul.
- Din fereastra de selecție din iTunes, alegeți IPSW pentru a restabili imaginea pe care ați descărcat-o pe computer, apoi faceți clic pe „Deschis.”
- Click pe "Actualizați”Când vi se solicită să permiteți computerului dvs. să contacteze Apple pentru a verifica și instala iOS 13.
- În timpul instalării, va trebui să introduceți parola pe iPhone.
- După ce Finder termină de instalat imaginea, iPhone-ul dvs. va reporni.
- Acum, nu mai rămâne decât să urmați instrucțiunile de pe iPhone pentru a activa și configura iOS 13. Totuși, este posibil să fie deja gata, așa că nu este necesară nicio configurare suplimentară.
Sursă: GadgetHacks
Un marketer digital certificat Six Sigma și Google care a lucrat ca analist pentru un MNC de top. Un pasionat de tehnologie și automobile cărora îi place să scrie, să cânte la chitară, să călătorească, să se plimbe cu bicicleta și să se relaxeze. Antreprenor și Blogger.
![Cum se instalează iOS 13 pe dispozitivele iPhone [Ghid pas cu pas]](/uploads/acceptor/source/93/a9de3cd6-c029-40db-ae9a-5af22db16c6e_200x200__1_.png)


![Remediere: problema Windows 10 nu funcționează [Ghid de depanare]](/f/055c752f308748f4852b12e5d66d2ff9.jpg?width=288&height=384)