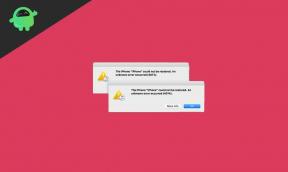Cum să vă înregistrați jocul pe PC cu NVIDIA ShadowPlay
Miscelaneu / / August 04, 2021
Reclame
Difuzarea jocurilor video sau transmiterea în direct a jocurilor este la modă în zilele noastre în rândul tinerei generații, în special a pasionaților de jocuri și a YouTube-urilor. Iar pentru înregistrarea Gameplay-ului sau transmiterea live a sesiunii de jocuri, instrumentele precum NVIDIA ShadowPlay sunt destul de frecvent utilizate.
NVIDIA ShadowPlay, cunoscută și sub numele de share NVIDIA, este una dintre cele mai bune și mai ușor de utilizat aplicații de înregistrare și streaming de jocuri video de câțiva ani. Vă poate înregistra automat jocul în fundal sau chiar înregistra numai cu instrucțiunile dvs. Pentru a afla mai multe despre acest proces și pentru a parcurge un ghid detaliat despre „Cum să înregistrați jocul pe PC cu NVIDIA ShadowPlay”, citiți articolul de mai jos:

Cuprins
-
1 Care sunt cerințele pentru utilizarea NVIDIA ShadowPlay?
- 1.1 Cerințe de sistem și hardware:
- 1.2 Cerință de partajare și streaming:
- 2 Pași pentru a înregistra jocul pe PC cu NVIDIA ShadowPlay?
- 3 NVIDIA ShadowPlay are impact asupra performanței dvs. de joc?
Care sunt cerințele pentru utilizarea NVIDIA ShadowPlay?
Înainte de a continua cu înregistrarea jocului pe PC cu aplicația NVIDIA ShadowPlay, utilizatorii trebuie să se asigure că sistemul lor îndeplinește cerințele specifice.
Reclame
Cerințe de sistem și hardware:
- Memorie / spațiu pe disc: 1 GB minim
- Sistem de operare: Versiunea Windows: 7/8 / 8.1 / sau 10
- BERBEC: Memorie de sistem de 2 GB
- Procesor: AMD FX, Ryzen 3, 5, 7, Threadripper sau mai sus.
Intel Pentium G Series, Core i3, i5, i7 sau mai sus.
- GPU: GeForce RTX 3090, 3080, 3070.
TITAN RTX, GeForce RTX 2080 Ti, 2080 SUPER, 2080, 2070 SUPER, 2070, 2060 SUPER, 2060.
GPU-uri din clasa GeForce GTX: 1660 Ti, 1660 SUPER, 1660, 1650 Ti, 1650 SUPER, 1650, 1080 Ti, 1080, 1070 Ti, 1070, 1060, 1050 Ti, 1050, TITAN X, TITAN Negru, TITAN Z, 900, 700, 600 și 900M
GeForce MX100, MX200, MX300
GeForce 900M, 800M
Reclame
- Placă grafică: GTX 650 sau mai sus
Cerință de partajare și streaming:
- PROCESOR: Intel Core i3-2100 3,1 GHz sau AMD Athlon II X4 630 2,8 GHz sau mai mare.
- BERBEC: 4 GB sau mai mult
- Conducător auto: Driver GeForce 430.64 sau cel mai recent (pentru partajare)
Driver GeForce 418.96 sau cel mai recent (pentru streaming)
- GPU: Desktop: GeForce GTX 650 sau mai sus
Notebook: GTX850M, GTX 700M, 860M, 950M, seria 960M sau mai sus
- Hardware: Shield TV și tabletă
- Reţea: Ethernet sau 802.11ac - 5GHz
Pași pentru înregistrarea jocului pe PC cu NVIDIA ShadowPlay?
Înregistrarea jocului pe PC cu NVIDIA ShadowPlay este un proces destul de ușor. Urmați pașii de mai jos pentru a face acest lucru,
PASUL 1: În primul rând, lansați și apoi minimizați jocul pe care doriți să îl jucați și să îl înregistrați. După aceea, faceți clic pe Pictograma ferestrei GeForce Experience pentru al lansa pe computer. (Aici, asigurați-vă că comuta de partajare este activată). Localizați caracteristica de partajare prin următoarea cale, Setări> General> Partajare. Aici, dacă butonul de comutare după „Partajare” este gri, apoi faceți clic deasupra acestuia pentru a-l comuta ON (îl va face să pară albastru).
Reclame
PASUL 2: Acum, mergi în colțul din dreapta sus al ecranului și apoi localizează și dă clic pe Pictogramă Open-In-Game-Overlay. (O puteți găsi lângă pictograma de setări).
PASUL 3: Înainte de a începe procesul de înregistrare, este esențial să verificați setările audio. Pentru aceasta, faceți clic pe Pictogramă microfon și selectați opțiunea Personalizați. Când microfonul este conectat corect, setarea de aici se va afișa ca ON în mod implicit. Conform tipului de videoclip pe care doriți să îl înregistrați, puteți alege dintre opțiuni „Apăsați pentru a vorbi, opțiuni întotdeauna activate și dezactivate” în consecinţă. În mod similar, aici puteți utiliza și butonul de volum pentru a mări volumul ridicat și scăzut.
NOTĂ: Dacă microfonul nu este activat, înregistrarea de pe ecran nu va conține narațiune audio în timpul jocului.
PASUL 4: Pentru a activa înregistrarea camerei web în timpul jocului, faceți clic pe Pictograma camerei foto.
SAU
În fereastra principală a GeForce Experience, accesați Setări> Suprapunere în joc și apoi comutați comutați ON sub Filă generală.
PASUL 5: Pentru utilizarea regulată a partajării NVIDIA, utilizatorul poate configura și tasta rapidă. Dacă faceți acest lucru, veți accelera și procesul de înregistrare a gameplay-ului. Pentru aceasta, mergi la Setări și apoi faceți clic pe opțiune Comenzi rapide de la tastatură. Aici puteți seta orice tastă ca tastă rapidă, pe care o puteți utiliza în mod convenabil în timpul procesului de joc.
PASUL 6: Pentru a captura anumite momente din jocul dvs., puteți activa și Reluare instantanee opțiune. Pentru aceasta, faceți clic pe Pictogramă de redare instantanee și apoi faceți clic pe butonul de personalizare. După aceea, puteți modifica setările astfel încât să corespundă cerințelor sesiunii de înregistrare a jocului.
Aici puteți regla, de asemenea, următoarele setări:
Rezoluția video, calitatea ieșirii, durata redării, rata de biți și rata cadrelor. Similar cu meniul de redare, puteți modifica aceste setări și din meniul de înregistrare. Cu toate acestea, utilizarea ambelor opțiuni în timp ce înregistrați procesul poate afecta viteza de joc.
NOTĂ: Vă recomandăm să experimentați setările numai dacă platforma dvs. de partajare video trebuie să îndeplinească anumite cerințe specifice sau, așa cum s-a spus mai sus, va încetini viteza jocului.
PASUL 7: Pentru a începe Sesiune de înregistrare a gameplay-ului, în cele din urmă, mergi la Deschidere în joc, faceți clic pe Pictogramă înregistrare și apoi selectați Start.
Sau
Puteți utiliza, de asemenea, Hotkey (ne-am configurat în PASUL 5) pentru a Porniți, opriți sau întrerupeți procesul de înregistrare.
PASUL 8: Pentru a înregistra cele mai importante momente de joc, faceți clic pe Pictogramă Repere. NVIDIA ShadowPlay afișează un mesaj la începutul sesiunii de înregistrare în care se spune: „Vrei (Numele jocului *) să folosească ShadowPlay pentru a captura automat cele mai importante momente de joc?”
Cu toate acestea, dacă nu primiți acest mesaj în mod prestabilit, îl puteți activa până la Țineți apăsat Ctrl + Z, Click pe Setări și apoi faceți clic pe Pictogramă Repere. Aici veți primi mesajul cu opțiunea Da și Nu.
PASUL 9: Pentru schimbarea destinației de salvare sau a videoclipului Gameplay înregistrat, Mergi la Setări și apoi în Suprapunere NVIDIA ShadowPlay, faceți clic pe opțiune Înregistrare. Se va afișa locația actuală a hard disk-ului în care este salvat videoclipul dvs. despre joc. Prin aceasta, procedând cu aceeași cale, puteți schimba și locația în care toate înregistrările dvs. de gameplay vor fi salvate în continuare.
NVIDIA ShadowPlay are impact asupra performanței dvs. de joc?
Da, în timp ce înregistrați PC-ul dvs. Gameplay cu NVIDIA ShadowPlay, performanța dvs. de joc scade de obicei cu 5-10%. Penalitatea de performanță de degradare de 5% este declarată chiar și de NVIDIA. Deși sistemul dvs. este suficient de rapid și puternic, acest lucru nu ar afecta cu adevărat performanța.
NVIDIA ShadowPlay este o aplicație utilă care vă va ajuta dacă doriți să vă înregistrați experiența de joc. Datorită cerințelor sale hardware, este posibil să vă încetinească ușor performanța și experiența de joc, deși acest lucru nu ar putea avea neapărat un impact general.
ShadowPlay funcționează numai cu placa grafică NVIDIA și cu jocurile selectate acceptate de aplicație. Prin urmare, înainte de a înregistra jocurile, este mai bine să verificați și să vă asigurați toate posibilitățile. După ce ați citit acest articol, dacă aveți întrebări sau feedback, vă rugăm să notați comentariul în căsuța de comentarii de mai jos.