Remediere: Eroare Hardlock.sys în Windows 10
Miscelaneu / / August 04, 2021
Reclame
Aproape toți utilizatorii se confruntă cu probleme de actualizare Windows de la început și nimic nu s-a schimbat încă. Acest scenariu de actualizări care se prăbușesc continuu și se confruntă cu eroarea BSOD (Blue Screen of Death) este îngrozitor pentru utilizatorii de Windows 10. În mod similar, în actualizarea din octombrie, mulți utilizatori au dat peste mesajul de eroare de pe ecranul de jos, spunând „Ce a eșuat: hardlock.sys” și cu asta ne vom ocupa astăzi.
Problemele devin frecvente atunci când utilizatorul încearcă să instaleze o actualizare a funcției Windows. Deși procesul începe ca de obicei, dar în cele din urmă, eșuează și se revine atunci când se află în etapa finală a instalării. În acest articol, vă vom ghida în ceea ce privește problema și vă vom prezenta prin metodele de remediere în pași detaliați.
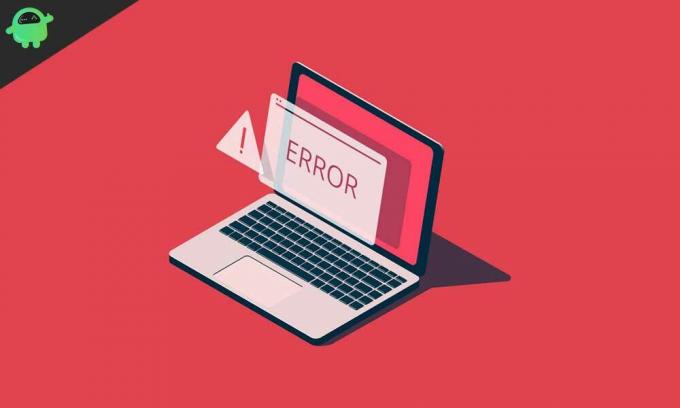
Cuprins
-
1 Cum se remediază eroarea Hardlock.sys în Windows 10?
- 1.1 Metoda 1: Editor de registru:
- 1.2 Metoda 2: Dezinstalați driverul prin promptul de comandă:
- 1.3 Metoda 3: Actualizați driverul:
- 1.4 Metoda 4: întrerupeți actualizările Windows:
- 1.5 Metoda 5: Dezinstalați actualizările ferestrei:
Cum se remediază eroarea Hardlock.sys în Windows 10?
Pentru a remedia eroarea Hardlock.sys în Windows 10, va trebui să vă conectați la sistemul dvs. Dacă o poți face cu ușurință, atunci este bine și bine. În caz contrar, poate fi necesar să porniți în modul sigur, să accesați ecranul cu opțiuni avansate de pornire sau să utilizați suportul de instalare pentru a porni.
Reclame
Metoda 1: Editor de registru:
Hardlock.sys fiind o componentă software Aladdin HASP, adică o aplicație terță parte, realizarea unei modificări de registru poate fi foarte utilă. Acest lucru vă poate ajuta să instalați actualizările Windows 10 fără a vă confrunta cu eroarea BSOD.
Înainte de a face acest lucru, este important să creați un punct de restaurare a sistemului sau să faceți o copie de rezervă a registrului doar pentru precauție. După aceea, urmați pașii de mai jos:
- presa Tasta Windows + R

- În caseta Run, tastați „regedit”
- Apoi lovește introduce buton.
- Deschis Editor de registru
- Navigați acum la calea de mai jos;
HKLM \ SYSTEM \ CurrentControlSet \ Services \ Hardlock
- Acolo, în panoul din dreapta, faceți dublu clic pe start opțiune
- Mergeți la proprietăți și setați datele valorii ca 4
- Clic O.K și Salvați schimbarile.
Metoda 2: Dezinstalați driverul prin promptul de comandă:
După cum știm, procesul hardlock.sys este bine cunoscut sub numele de Hardlock Device Driver pentru Windows NT. Uneori, pur și simplu dezinstalarea driverului problematic folosind linia de comandă este cea mai bună soluție pentru a scăpa de eroare. După ce ați terminat, reîncercați din nou instalarea actualizării și trebuie finalizată fără erori.
- În primul rând, descărcați fișierul haspdinst fișier Zip
- Apoi dezarhivați fișierul de pe fișierul C: conduce
- presa Tasta Windows + R cu totul
- În caseta de dialog Executare, trebuie să tastați „Cmd”

- Apoi apăsați CTRL + SHIFT + ENTER pentru a deschide linia de comandă în admin / mod ridicat
- În fereastra recent deschisă tastați sau copiați și lipiți comanda de mai jos și apăsați introduce
haspdinst.exe -kp -r -fr -v -purge
Reclame
- După dezinstalarea driverului problematic, încercați să vă actualizați sistemul.
Metoda 3: Actualizați driverul:
O altă soluție pentru a scăpa de eroare este actualizarea driverului în cauză, urmați pașii de mai jos pentru a face acest lucru;
- În primul rând, apăsați Tasta Windows + X
- Odată ce meniul Power User se deschide, apăsați pe M cheie
- După deschiderea consolei Device Manager, extindeți lista dispozitivelor și găsiți Santinelă Conducător auto
- Faceți clic dreapta pe el și selectați ActualizațiConducător auto opțiune
- În fereastra următoare și faceți clic pe Căutați automat drivere opțiune
- Apoi urmați instrucțiunile de pe ecran și finalizați procesul de actualizare
Metoda 4: întrerupeți actualizările Windows:
Dacă vă confruntați cu problema pentru prima dată, atunci eroarea s-ar putea remedia atunci când întrerupeți funcțiile de actualizare automată ale Microsoft.
- presa Tasta Windows + I
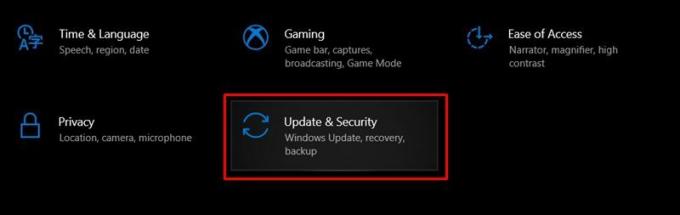
- Deschis Setări și faceți clic pe Actualizări și securitate opțiune

- Click pe Întrerupeți actualizările timp de 7 zile (folosind această opțiune puteți întrerupe actualizările încă 7 zile)
- Apoi puteți face clic pe Opțiuni avansate
- Derulați în jos și întârziați sau întrerupeți actualizările timp de până la 30 de zile
- După executarea modificărilor, ieșiți din fereastra de actualizare Windows.
Metoda 5: Dezinstalați actualizările ferestrei:
Dezinstalarea actualizărilor Windows pentru o anumită perioadă de timp, până la lansarea unei versiuni mai noi în viitor, este cea mai bună opțiune pe care o aveți la îndemână pentru a rezolva această problemă.
- Mergi la Setări
- Faceți clic pe opțiune Actualizare și securitate opțiune

- Apoi faceți clic pe Vizualizați istoricul actualizărilor opțiune
- Acolo veți vedea o listă de actualizări recente ale ferestrei.
- Puteți face clic pe Dezinstalați actualizările din listă și urmați instrucțiunile de pe ecran
- După finalizarea procesului, reporniți dispozitivul.
Acum, să presupunem că dispozitivul dvs. funcționează fără probleme. Știm că eroarea hardlock.sys din Windows 10 este destul de frecventă, dar tratarea acesteia ar putea fi foarte frustrantă. Într-o astfel de situație, s-ar putea să ai chef să arunci dispozitivul - dar, așteaptă!
Reclame
Luați ceva timp și încercați metodele pe care le-am sugerat mai sus. Metodele sugerate de noi sunt încercate și testate și derivate din surse fiabile. Dacă aveți întrebări sau feedback, vă rugăm să notați comentariul în căsuța de comentarii de mai jos.



