Cum se dezactivează o tastatură pentru laptop pe Windows 10
Miscelaneu / / August 04, 2021
Reclame
În acest tutorial, vă vom arăta pașii pentru a dezactiva tastatura laptopului pe Windows 10. În ceea ce privește motivul pentru îndeplinirea sarcinii menționate anterior, ei bine ar putea fi destul de puțini. De exemplu, dacă una dintre tastele de pe tastatură se blochează apoi va continua să execute acțiunile sale asociate. Pe aceeași linie, dacă preferați să utilizați o tastatură USB externă, ar putea lua în considerare dezactivarea acestei tastaturi încorporate. În acest sens, există destul de multe abordări pe care le-ați putea lua.
Cea mai ușoară implică dezactivarea sau dezinstalarea driverelor de tastatură. Cu toate acestea, este posibil să nu funcționeze pentru toată lumea, deoarece odată ce reporniți computerul, sistemul ar putea reinstala driverele. În acest caz, puteți dezactiva instalarea automată a driverului de tastatură prin intermediul Editorului de politici de grup. În acest ghid, vom împărtăși instrucțiunile pentru ambele metode. Deci, fără alte întrebări, să continuăm cu ghidul pentru a dezactiva tastatura laptopului pe Windows 10.

Cum se dezactivează o tastatură pentru laptop pe Windows 10
În afară de cele două metode pe care le-am discutat mai sus, există o altă metodă pe care s-ar putea să o fi întâlnit. Aceasta implică instalarea unui driver de tastatură incompatibil pentru a vă face tastatura inutilizabilă. Vă sfătuim cu tărie să nu încercați, deoarece poate provoca mai mult rău decât s-ar putea imagina. În anumite cazuri, poate duce chiar la probleme cu ecranul albastru al morții. Deci, ar trebui evitat cu orice preț. Ar trebui să rămâneți doar cu cele două metode menționate mai jos pentru a dezactiva tastatura laptopului pe Windows 10.
Reclame
Metoda 1: Dezactivați sau dezinstalați driverele de tastatură
În primul rând, ar trebui să încercați să dezactivați driverele. Cu toate acestea, dacă această opțiune a fost oprită, atunci ar trebui să luați ruta de dezinstalare. Iată instrucțiunile necesare pentru ambele:
- Faceți clic dreapta pe pictograma Windows prezentă pe bara de activități și selectați Device Manager din meniu.
- Extindeți secțiunea Tastatură făcând clic pe ea.
- Apoi faceți clic dreapta pe numele tastaturii (Tastatură standard PS / 2) și selectați opțiunea Dezactivare dispozitiv.

- Răspundeți afirmativ în caseta de dialog de confirmare care apare și așteptați finalizarea procesului.
- Cu toate acestea, dacă opțiunea Dezactivare nu există, selectați opțiunea Dezinstalare dispozitiv și continuați cu instrucțiunile pentru a elimina driverele.
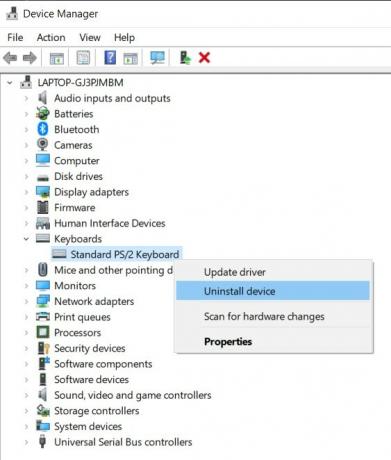
Odată ce ați terminat, reporniți computerul și verificați dacă ați reușit să dezactivați tastatura laptopului pe Windows 10 sau nu. Dacă răspunsul este un ton negativ, motivul este că PC-ul dvs. trebuie să fi reinstalat automat driverele la următoarea încărcare. Deci, știți că trebuie să treceți la următoarea secțiune pentru a dezactiva această actualizare automată a driverelor de tastatură și, prin urmare, a dezactiva tastatura laptopului Windows 10.
Metoda 2: Dezactivați instalarea automată a driverului de tastatură
Înainte de a continua cu pașii, trebuie să obțineți ID-ul hardware al tastaturii. Odată ce ați făcut acest lucru, vom informa Editorul de politici de grup local pentru a împiedica Windows să instaleze automat driverul oricărui dispozitiv care se potrivește cu ID-ul hardware de mai sus. Iată cum s-ar putea face:
- Accesați meniul Start și căutați Manager dispozitive.
- Acum extindeți secțiunea Tastatură făcând clic pe ea.
- Apoi faceți clic dreapta pe numele tastaturii (Tastatură standard PS / 2) și selectați Proprietăți.
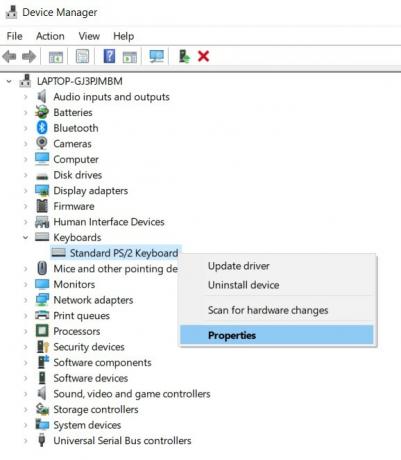
- Mergeți la fila Detalii, faceți clic pe secțiunea Proprietăți și selectați ID-uri hardware din meniul derulant.
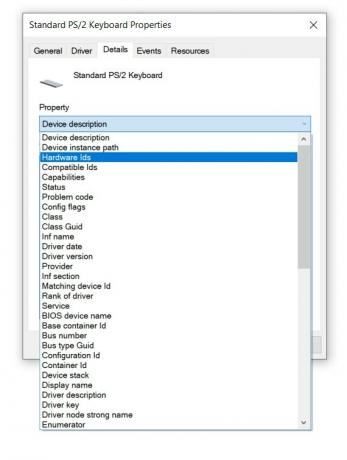
- Acum veți vedea trei ID-uri diferite, copiați primul. Folosind acest ID, vom dezactiva tastatura laptopului Windows 10.
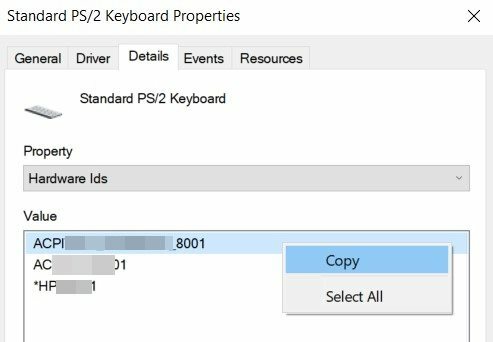
- Acum utilizați combinațiile de taste de comenzi rapide Windows + R pentru a afișa caseta de dialog Executare. Tastați gpedit.msc și apăsați Enter.
- Aceasta va deschide Editorul de politici de grup. Selectați Computer Configuration din bara de meniu din stânga.
- Apoi accesați Șabloane administrative> Sistem> Instalare dispozitiv> Restricții de instalare dispozitiv.
- Sub Restricții de instalare a dispozitivului, faceți clic dreapta pe Preveniți instalarea dispozitivelor care se potrivesc cu oricare dintre aceste ID-uri de instanță de dispozitiv și selectați Editare.
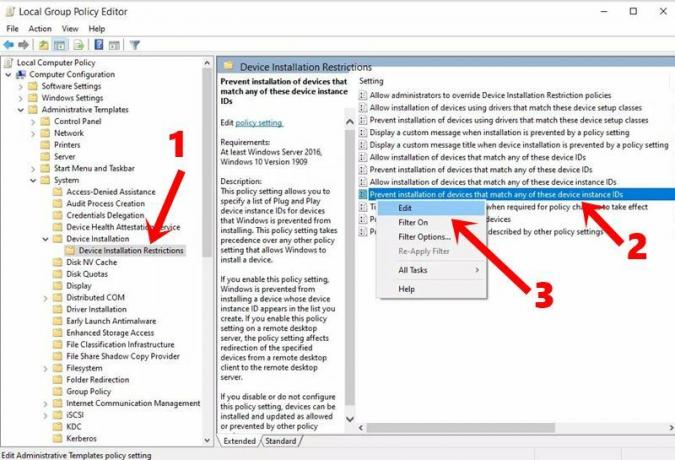
- Apoi selectați opțiunea Activată și faceți clic pe Afișare. Acum lipiți ID-ul Hardware pentru tastatură pe care l-ați copiat în STEP peste această casetă Value și faceți clic pe OK.
- Odată ce ați terminat, mergeți la Device Manager și extindeți secțiunea tastatură.
- Faceți clic dreapta pe Tastatura standard PS / 2 și selectați Dezinstalare dispozitiv.

- Așteptați finalizarea procesului și, odată ce ați terminat, reporniți computerul. De data aceasta, driverele tastaturii nu vor fi instalate automat când computerul pornește și tastatura este dezactivată.
Cu aceasta, încheiem ghidul despre cum să dezactivați tastatura laptopului pe Windows 10. Am împărtășit două metode diferite pentru același lucru. Ar trebui să treceți la metoda Editorului de politici de grup local numai dacă opțiunea Dezinstalare dispozitiv nu dă succes. În această notă, iată câteva Sfaturi și trucuri pentru iPhone, Sfaturi și trucuri pentru PC, și Sfaturi și trucuri pentru Android pe care ar trebui să o verifici și tu.



