Cum să mutați automat e-mailurile într-un folder în Outlook
Miscelaneu / / August 04, 2021
Reclame
Este enervant când e-mailurile importante de la șeful tău se pierd într-o grămadă de e-mailuri noi. Puteți căuta de fiecare dată în căsuța de e-mail, încercând să găsiți acel e-mail. Dar există o altă metodă de a face acest lucru fără toate lucrările manuale. Deoarece acesta este un proces automat, economisește ceva timp. Prin urmare, acest lucru vă ajută să utilizați acest timp pentru a face alte lucrări productive.
Deși acest articol este despre crearea de reguli care să vă mute mesajele în locul dorit, în funcție de cele specificate criterii, așadar, în acest articol, să vedem cum să creăm reguli și să mutăm automat anumite e-mailuri într-un dosar din Outlook.
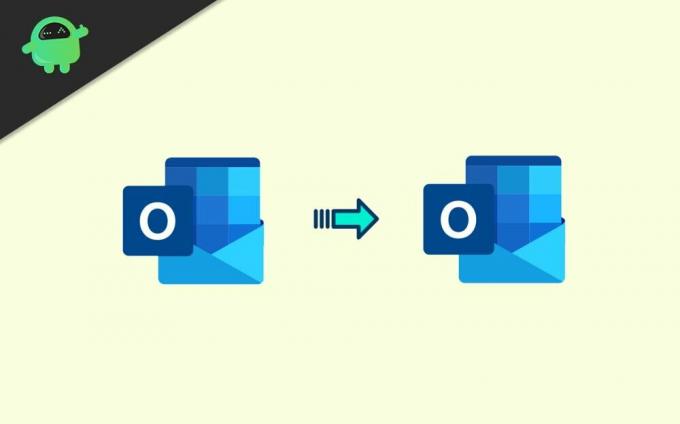
Cuprins
-
1 Cum să mutați automat e-mailurile într-un folder în Outlook?
- 1.1 Reguli personalizate
- 2 Pentru Outlook Web
- 3 Concluzie
Cum să mutați automat e-mailurile într-un folder în Outlook?
Pentru a utiliza funcții precum mutarea automată a e-mailurilor într-un folder în Outlook, trebuie să creați câteva reguli. Deci, să vedem cum să creăm reguli pentru cele mai recente versiuni utilizate de Microsoft Outlook.
Reclame
- Mai întâi, deschideți e-mailul de la expeditorul pe care doriți să îl mutați automat.
- Deschide Mesaje fila și faceți clic pe Reguli și apoi faceți clic pe Creați o regulă.

- Selectați criteriile care ar trebui să îndeplinească. De exemplu, puteți specifica „Subiectul conține ” și specificați cuvinte care ar trebui să se potrivească.
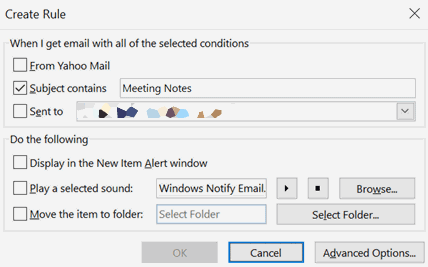
- Sub "Urmează următoarele instrucțiuni," Selectați „Mutați articolul în dosar” și selectați folderul în care doriți să mutați acele e-mailuri.
De acum înainte, dacă primiți e-mailuri de la expeditorul care îndeplinește criteriile, această regulă va muta automat e-mailul în dosar. De asemenea, puteți selecta aplicarea regulilor sale la e-mailurile existente în căsuța de e-mail la următoarea solicitare.
Reguli personalizate
În afară de regulile specifice expeditorului, puteți seta și câteva reguli personalizate. De exemplu, dacă primiți e-mailuri de la persoane din departamentul de vânzări, îl puteți seta să se mute automat în folderul „Vânzări”. Pentru a o realiza,
- Deschis Acasă > Reguli și selectați Gestionați regulile și alertele.
- Acum, din lista de reguli, faceți clic pe Noua regulă.
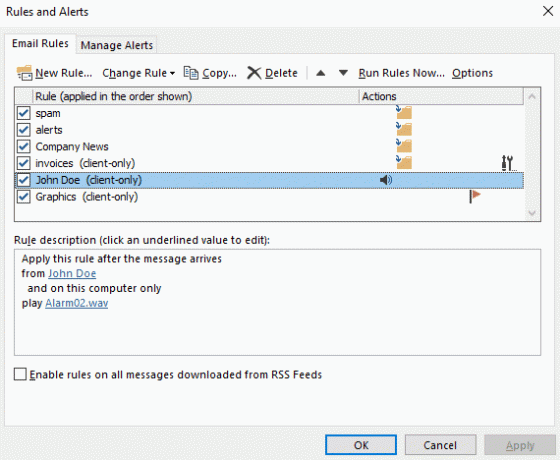
- Acum, din vrăjitorul Reguli, puteți alege șabloanele existente, care sunt, de asemenea, foarte utile. Cu toate acestea, puteți seta o nouă regulă de la zero dacă aveți nevoie de o regulă foarte complexă.

- Pentru acest caz, să-l alegem pe cel din Categorie Stay Organized. Apoi specificați criteriile și folderul țintă.
(Notă: pentru a edita valori, faceți clic pe textul evidențiat și furnizați valoarea la pasul 2. Imaginea de mai sus reprezintă doar conceptul.) - Salvați regula și, dacă este necesar, aplicați acum pentru a organiza mailurile existente.
Asta e. Puteți muta e-mailurile în folderul specificat folosind aceste reguli.
Pentru Outlook Web
Ce se întâmplă dacă utilizați Outlook web? Setările sunt, de asemenea, similare, dar modul în care accesați setările se modifică în versiunile web.
- Deschide Setări pictograma de pe ecran și faceți clic pe Vizualizați toate setările Outlook.

- Acum, faceți clic pe Reguli sub Poștă opțiuni și faceți clic pe Noua regulă pentru a adăuga o nouă regulă.
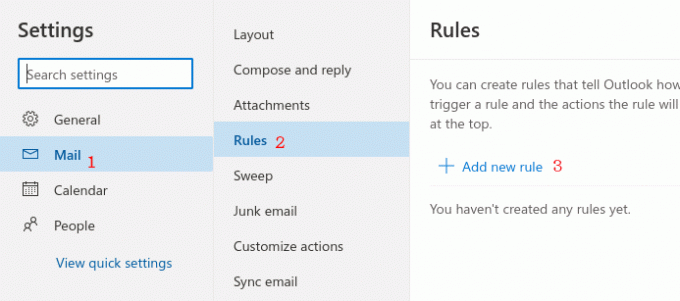
- Setați regula din această fereastră utilizând setările.> Mai întâi, setați un nume pentru această nouă regulă pentru a o identifica ulterior.
> Apoi faceți clic pe condiție și selectați o condiție pe care urmează să o setați pentru această nouă regulă. Aici vreau să mut rețeaua de la anumiți expeditori. Așa că selectez „De la” și specific acele nume sau adrese de e-mail.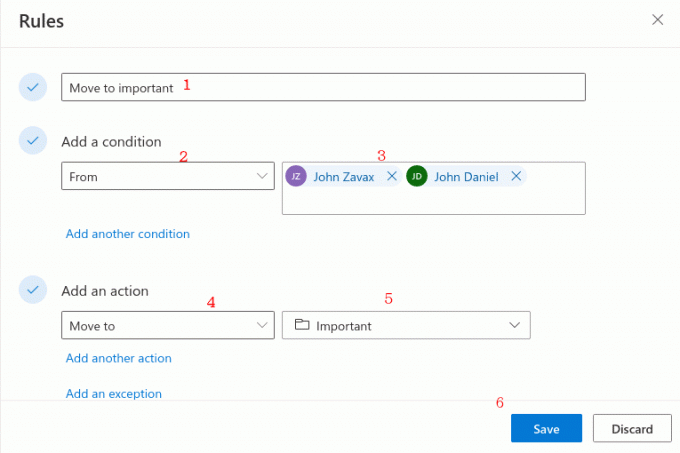 > În cele din urmă, specificați acțiunea de făcut, aici. În acest exemplu, mut acele e-mailuri într-un dosar (cu numele Important).
> În cele din urmă, specificați acțiunea de făcut, aici. În acest exemplu, mut acele e-mailuri într-un dosar (cu numele Important).
Concluzie
Deci, astfel puteți muta automat e-mailurile într-un anumit folder. Acești pași sunt simpli și foarte utili pentru productivitate. Deci, dacă organizația dvs. folosește Outlook, această setare vă va ajuta să gestionați sau să vă organizați e-mailul foarte eficient.
Reclame
Alegerea editorilor:
- Cum se remediază răspunsul serverului: 421 nu se poate conecta la serverul SMT / SMTP?
- Cele mai bune comenzi rapide de la tastatură Outlook pentru Windows și Mac
- Apple Mail vs Outlook: Care aplicație de e-mail este mai bună pentru macOS?
- Cum se remediază codul de eroare: 0x800CCC6F în timp ce trimiteți e-mailuri din Outlook?
- Remediați eroarea Outlook 0x800CCCDD Serverul dvs. IMAP a închis conexiunea?
Rahul este un student la științe informatice, cu un interes masiv în domeniul subiectelor tehnologice și criptomonede. Își petrece cea mai mare parte a timpului scriind sau ascultând muzică sau călătorind în locuri nevăzute. El crede că ciocolata este soluția tuturor problemelor sale. Viața se întâmplă, iar cafeaua ajută.



