Cum se activează istoricul clipboardului pe un Chromebook?
Miscelaneu / / August 04, 2021
Reclame
Cu fiecare actualizare a Chromebookului, primim din ce în ce mai multe funcții de tip desktop. Inițial, Chromebookul a venit ca un dispozitiv destinat lucrărilor ușoare de birou sau unor activități școlare, dacă nu doriți să purtați tot timpul un laptop scump în geantă. Cu fiecare actualizare de software, vedem caracteristici care subțiau liniile dintre un Chromebook și un laptop Windows.
O astfel de caracteristică care este la îndemână în multe situații este Istoria clipboardului. Puteți selecta mai multe imagini și texte și puteți deschide istoricul clipboard-ului pentru a le muta sau a le copia în alt loc. Nu este doar ultimul fișier sau text copiat pe care îl puteți alege să îl mutați sau să copiați. Puteți muta și fișiere sau conținut mai vechi. Și acest lucru este posibil când aveți acces la Istoricul Clipboard. Deci, cum activați Istoricul clipboardului pe un Chromebook? Să aflăm în acest articol.
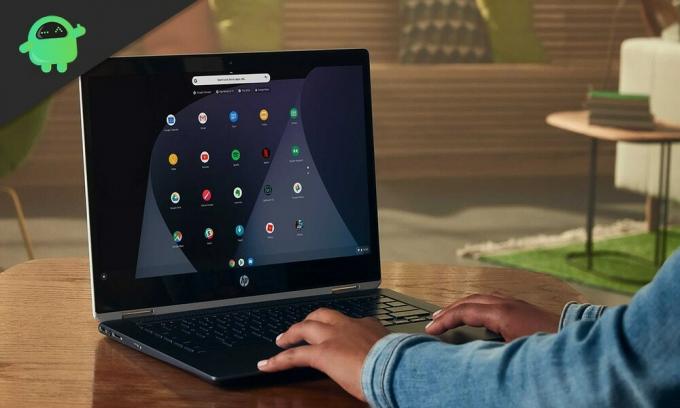
Cum se activează istoricul clipboardului pe un Chromebook?
Pentru a activa și utiliza caracteristica istoric clipboard, trebuie să vă asigurați că Chromebookul dvs. rulează pe Chrome OS 86 (stabil) sau o versiune ulterioară. Și nu contează dacă aveți Chromebookul emis de școală sau cel obișnuit. Atâta timp cât aveți Chrome OS 86 sau o versiune ulterioară, puteți utiliza funcția Istoric clipboard.
Reclame
Pentru a activa Istoricul Clipboard în Chromebook, trebuie să activați manual această caracteristică accesând secțiunea Steaguri Chrome.
- În primul rând, deschideți „chrome: // flags” pe Chrome.
- Apoi căutați „clipboard” în bara de căutare aici.
- În rezultate, veți vedea opțiunea „Experiment de productivitate: activați clipboardul îmbunătățit”. Chiar lângă el, există o casetă derulantă. Faceți clic pe acesta și, din acel meniu derulant, selectați opțiunea „Enabled”.
- Până în prezent, puteți utiliza istoricul clipboardului doar pentru text. Trebuie să activați și suportul pentru imagini din steaguri. Pentru aceasta, în „chrome: // flags” căutați „copiați imagini” și va apărea opțiunea „Activați copierea imaginilor din fișiere”. Și aici trebuie să selectați opțiunea Activat din meniul derulant.
- Acum mergeți la locația în care doriți să lipiți fișierul text sau imagine și apăsați Căutare + V comandă rapidă. Aceasta va afișa fereastra istoric a clipboardului. Ca alternativă, puteți face clic dreapta pe locația destinației și puteți alege opțiunea „Clipboard”. Aceasta va afișa, de asemenea, fereastra din clipboard și apoi puteți alege ce fișier text sau imagine doriți copie.
Altceva ar putea fi util când vine vorba de istoricul clipboard-ului sau de informații despre clipboard în general. Chromebookul este strâns compatibil cu un dispozitiv Android și, dacă doriți, puteți chiar să trimiteți informații despre clipboard către Android cu doar câteva clicuri.
- Din nou, deschideți „chrome: // flags” pe Chrome.
- Apoi căutați „Activați partajat” în bara de căutare aici.
- Veți vedea opțiunea „Activați semnalele caracteristice clipboard partajate care trebuie gestionate” în rezultate. Chiar lângă el, există o casetă derulantă. Faceți clic pe acesta și, din acel meniu derulant, selectați opțiunea „Enabled”.
- Acum selectați orice text din Chromebook și faceți clic dreapta pe el. Aici veți vedea opțiunea „Copiați pe telefonul dvs. Android”. Dacă faceți clic pe acesta, se vor trimite datele selectate din clipboard pe smartphone-ul dvs. Android. Veți primi chiar notificarea pentru aceasta pe smartphone-ul dvs. Android.
Deci, acesta este modul în care puteți accesa istoricul clipboard-ului de pe Chromebook și chiar îl puteți partaja, dacă este necesar. Dar aceasta este o nouă adăugire la sistemul de operare Chrome, deci există încă câteva neajunsuri. Principala este limitarea accesului la istorie. Începând de acum, se poate deschide doar istoricul clipboard-ului pentru cinci elemente. Nu mai mult de atât. Într-adevăr, în viitor, vom vedea mai multe opțiuni, dar de acum, cinci sunt tot ceea ce este oferit.
Deci, este vorba despre activarea și utilizarea funcției Istoric clipboard pe Chromebook. Dacă aveți întrebări sau întrebări despre acest ghid, atunci comentați mai jos și vă vom răspunde. De asemenea, asigurați-vă că consultați celelalte articole despre sfaturi și trucuri pentru iPhone,Sfaturi și trucuri pentru Android, Sfaturi și trucuri pentru PC, și multe altele pentru informații mai utile.
Un tehnician ciudat care iubește gadget-urile noi și dornic să știe mereu despre cele mai noi jocuri și despre tot ce se întâmplă în lumea tehnologiei și în jurul acesteia. Are un interes masiv pentru dispozitivele Android și streaming.



