Ce este discul de recuperare Windows 10 și cum îl puteți crea?
Miscelaneu / / August 04, 2021
Reclame
În timpul rulării unui program sau în timpul unei actualizări, Windows se poate bloca în mod neașteptat. Prin urmare, cu siguranță va perturba actualul mediu Windows 10. Dacă doriți să vă păstrați mediul Windows 10 actual, să îl recuperați din nou, puteți face acest lucru creând un disc de recuperare Windows 10 pe un hard disk, USB, DVD etc.
În acest articol, vom acoperi pașii privind modul de creare a unui disc de recuperare și vom explica ce este un disc de recuperare. Nu trebuie să instalați nicio aplicație terță parte. Dacă aveți un USB, puteți începe să creați un disc de recuperare urmând pașii de mai jos.

Ce este discul de recuperare Windows 10
Recuperarea este una dintre cele mai bune caracteristici Windows 10. Vă permite să creați o copie exactă a mediului dvs. Windows 10 actual pe un USB, DVD, hard disk extern etc. Este o caracteristică foarte utilă, deoarece dacă Windows începe să se destrame. Folosind un disc de recuperare, vă puteți recupera Windows.
Reclame
Discul de recuperare Windows nu este o caracteristică similară cu Restaurarea Windows. Dacă aveți acces la Windows 10, puteți deschide Windows Restore și vă puteți recupera. Cu toate acestea, nu puteți face nimic dacă nu aveți acces la Windows.
Utilizarea unui disc de recuperare vă oferă o altă șansă de a reinstala Windows 10 dacă Windows nu pornește și se blochează brusc. Prin urmare, este important pentru utilizatorii de Windows 10 să creeze un disc de recuperare. Vă va economisi mult timp.
Cum să creați un disc de recuperare Windows 10
Înainte de a trece la pași, trebuie să știți câteva lucruri. În timp ce creează un disc de recuperare, Windows își va copia toate fișierele de sistem pe un DVD, USB etc.
Prin urmare, veți avea nevoie de cel puțin 4 GB până la 16 GB de memorie pentru a crea un disc de recuperare. Și mai mult, asigurați-vă că ați eliminat datele USB în altă parte, deoarece totul va fi șters.
Pași pentru a crea un disc de recuperare Windows 10:
Pasul 1: În primul rând, conectați-vă drive USB în portul computerului dvs. și apoi apăsați tasta Tasta Windows. Acum, căutați Creați unitatea de recuperare, faceți clic pe deschideți prima opțiune din rezultatul căutării.
Reclame
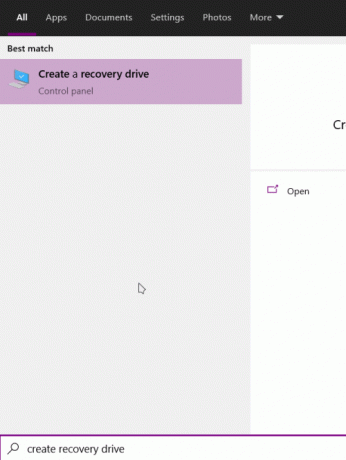
Pasul 2: În fereastra Drive Recovery, asigurați-vă că Faceți backup fișierelor de sistem pe unitatea de recuperare opțiunea este bifată și faceți clic pe Următor →.
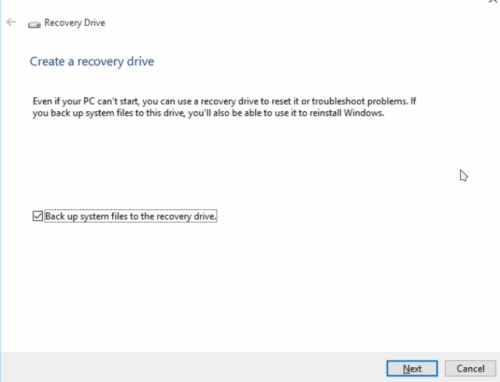
Reclame
Pasul 3: Acum, așteptați un timp Windows inițializați și pregătiți-vă să copiați fișierele de sistem pe unitatea USB. Dacă ați conectat mai multe unități USB la computer, selectați-l pe cel potrivit și faceți clic pe Următor →.

Pasul 4: În cele din urmă, faceți clic pe Crea pentru a începe procesul și apoi așteptați câteva minute pentru a-l lăsa să se termine.
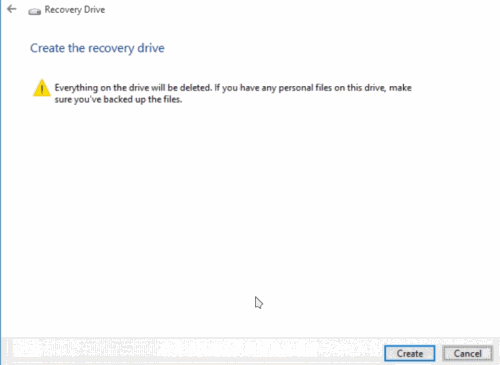
Pasul 5: Se va afișa o solicitare de finalizare, care va indica acest lucru Unitatea de recuperare este gata. Apoi faceți clic pe butonul Finalizare pentru a închide unitatea de recuperare.
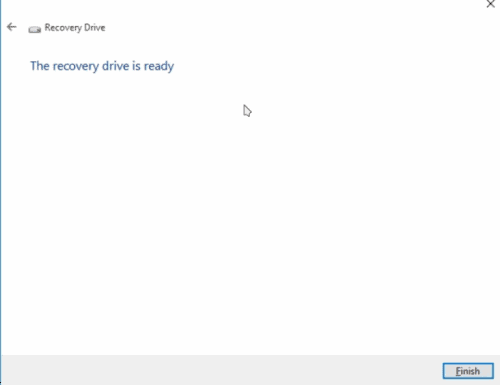
Acum, puteți porni computerul, intrați în meniul de pornire și blocați USB-ul pe care ați creat un disc de recuperare. Din Opțiuni, selectați Depanare, iar pe pagina următoare, selectați Recuperează Windows dintr-o unitate.
Aceasta vă va recupera Windows 10. Va dura ceva timp ca instalarea generală a Windows-ului, așa că urmați instrucțiunile și recuperați Windows 10.
Concluzie
Discul de recuperare Windows 10 este o soluție excelentă de securitate și backup integrată direct în sistemul Windows 10. În cazul în care intenționați să vă mutați Windows-ul sau să încercați să instalați software-ul în care nu aveți suficientă încredere, atunci este o alegere înțeleaptă să păstrați un disc de recuperare pregătit. Un disc de recuperare vă poate salva problemele reinstalării Windows.
Alegerea editorilor:
- Windows File Recovery - Instrument pentru recuperarea fișierelor cu imagini șterse de către Microsoft
- Remedierea setărilor de afișare NVIDIA nu sunt disponibile Eroare
- Cum se remediază problema generică a monitorului PnP în Windows 10
- Remediați eroarea generică a driverului audio detectat în Windows 10?
- Cum să monitorizați activitățile pe Windows 10 în timp ce jucați jocuri
Rahul este un student la științe informatice, cu un interes masiv în domeniul subiectelor tehnologice și criptomonede. Își petrece cea mai mare parte a timpului scriind sau ascultând muzică sau călătorind în locuri nevăzute. El crede că ciocolata este soluția tuturor problemelor sale. Viața se întâmplă, iar cafeaua ajută.



