Cum se dezactivează butonul de revelare a parolei în Windows 10?
Miscelaneu / / August 04, 2021
Reclame
În timp ce vă conectați la contul Windows de pe computer, dacă ați activat o parolă, este posibil să fi observat o pictogramă ochi lângă ea. Dacă faceți clic pe acesta, acesta vă va dezvălui parola. O caracteristică utilă într-adevăr. Cu toate acestea, oamenii s-ar putea să-l găsească inutil și să nu le placă. Și mai mult, o astfel de caracteristică creează o oportunitate pentru oricine să-ți fure parola Windows 10.
Dacă, din orice motiv, nu vă place funcția și doriți să eliminați sau să dezactivați butonul de afișare a parolei din Windows 10. Apoi va trebui doar să urmați instrucțiunile menționate mai jos pentru a face acest lucru.
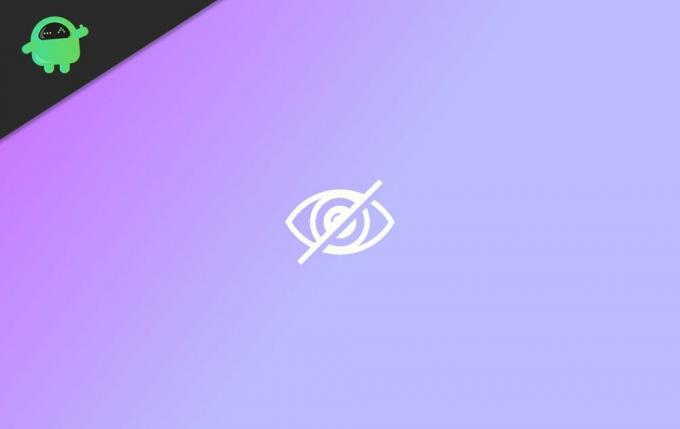
Dezactivați butonul Revelare parolă utilizând setările politicii de grup
Setările politicii de grup vă permit să modificați și să personalizați multe funcții Windows. Este destul de asemănător cu Editorul de registru, dar editorul de politici de grup este utilizat pentru a activa sau a dezactiva caracteristici, mai degrabă decât pentru a atribui valoare unei funcții etc. Prin urmare, puteți grupa politica pentru a dezactiva butonul de afișare a parolei în fereastra de conectare 10. După ce urmați acești pași, dacă nu funcționează, încercați să reporniți computerul.
Reclame
Pasul 1) În primul rând, apăsați tasta Tasta Windows + R tastele de pe tastatură pentru a deschide caseta de dialog Executare și apoi tastați gpedit.msc și apăsați Enter sau faceți clic pe O.K buton.
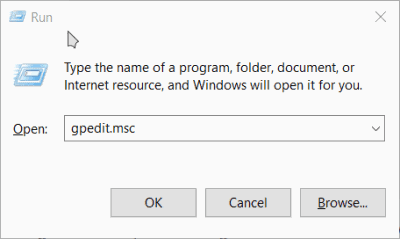
Pasul 2) Odată ce fereastra de setări a politicii de grup se deschide, acolo în panoul din stânga extindeți Șabloane administrative categorie. Apoi faceți clic pe săgeata laterală de lângă opțiune Componente Windows pentru al extinde, faceți clic pe Interfață cu utilizatorul acreditării.

Pasul 3) După ce ați selectat opțiunea Interfață de utilizator acreditări, treceți la panoul din dreapta al ferestrei și faceți dublu clic pe prima opțiune Nu afișați butonul de afișare a parolei.
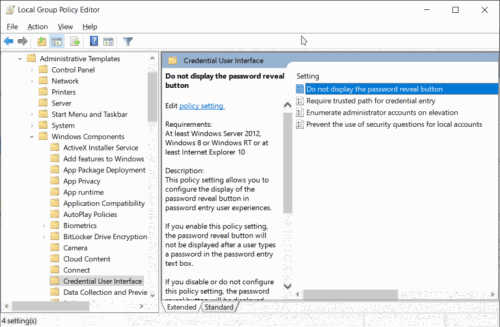
Reclame
Pasul 4) Se va deschide o altă fereastră. Acolo verificați Dezactivat buton. Apoi faceți clic pe aplica butonul de mai jos pentru a confirma setările.
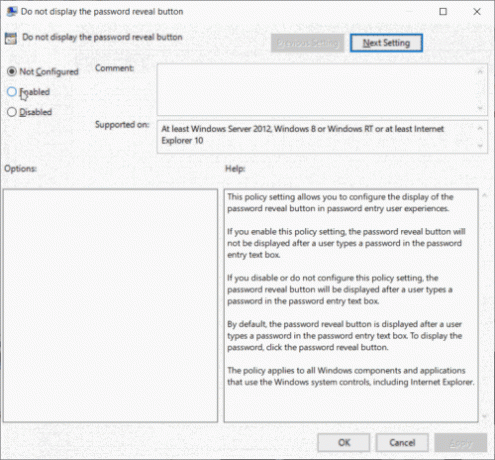
Pentru a închide fereastra, faceți clic pe butonul OK. După aceea, vă puteți deconecta și puteți verifica dacă butonul de afișare a parolei este încă acolo.
Reclame
Dezactivați butonul Windows 10 Power Reveal folosind Editorul de registry
În unele ediții de Windows, este posibil să nu aveți editorul de politici de grup și apoi puteți utiliza Editorul de registry pentru a dezactiva butonul de afișare a parolei.
Pasul 1) Primul; y, apăsați tasta Tasta Windows + R de pe tastatură pentru a deschide caseta de dialog Executare, apoi tastați regedit și apăsați Enter pentru a deschide Editorul de registry.
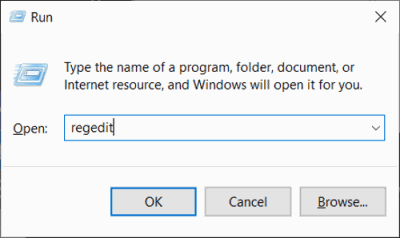
Pasul 2) Acum, mergeți la următoarea cale, așa cum se menționează mai jos. Puteți doar să copiați calea în bara de adrese a registrului și să apăsați Enter.
HKEY_LOCAL_MACHINE \ Software \ Policies \ Microsoft \ Windows \ CredUI

Pasul 3) Faceți clic dreapta pe CredUI dosar, plasați mouse-ul pe Nou, și selectați Cheie din opțiune. Apoi denumiți noua cheie ca CredUI și apăsați butonul Enter.
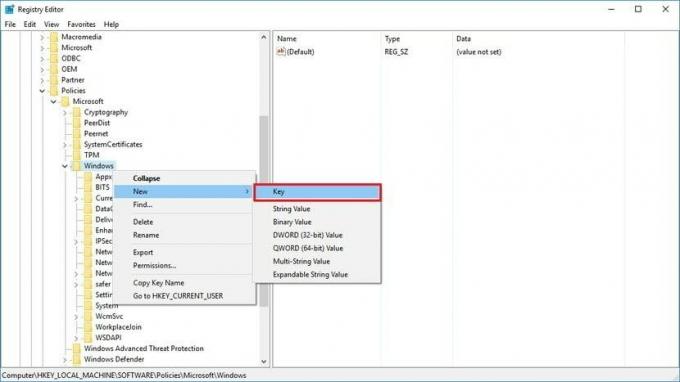
Pasul 4) Acum, în panoul din dreapta, faceți clic dreapta pe spațiul gol, plasați cursorul pe Nou și selectați Valoare DWORD (32 de biți) opțiune. Dați-i numele valorii ca DisablePasswordReveal, introduceți datele valorii ca 1, și asigurați-vă că ați verificat Hexadecimal opțiune.

Faceți clic pe O.K pentru a confirma setările. Apoi reporniți computerul. Butonul de afișare a parolei va fi dezactivat acum.
Concluzie
Butonul de afișare a parolei vă poate salva de inamicii de confidențialitate necunoscuți care încearcă să facă surfing pe umăr pentru a vă fura parolele. Cu toate acestea, funcția ar putea fi puțin incomodă și nu este neapărat potrivită dacă lucrați într-un mediu sigur. Cu toate acestea, este recomandat să nu dezactivați butonul de afișare a parolei în Windows 10, deoarece este acolo pentru a vă proteja numai datele personale.
Alegerea editorilor:
- Cum se activează sau se dezactivează dialogul de confirmare a ștergerii pe Windows 10?
- Cum să vă resetați din fabrică Chromebookul
- Ce este discul de recuperare Windows 10 și cum îl puteți crea?
- Cum se folosește KMSpico și se descarcă în siguranță
- Cum se arhivează orice fișier video pe Windows 10 sau Mac
Rahul este un student la științe informatice, cu un interes masiv în domeniul subiectelor tehnologice și criptomonede. Își petrece cea mai mare parte a timpului scriind sau ascultând muzică sau călătorind în locuri nevăzute. El crede că ciocolata este soluția tuturor problemelor sale. Viața se întâmplă, iar cafeaua ajută.



