Cum să transferați totul de pe un iPhone vechi pe un iPhone nou
Miscelaneu / / August 04, 2021
Reclame
Nu este o veste că utilizatorilor de iPhone le place să își actualizeze telefoanele din când în când. Cu toate acestea, atunci când o veți face, va trebui, de asemenea, să transferați datele de pe vechiul dvs. iPhone pe cel nou. Acum, majoritatea oamenilor se blochează în timp ce își transferă datele între dispozitive. Acest lucru se datorează faptului că majoritatea utilizatorilor nu sunt familiarizați cu procesul de realizare.
Îmi amintesc că am cumpărat un smartphone nou și am fost confuz despre cum să transfer toate contactele, videoclipurile, imaginile și alte date de pe iPhone-ul vechi pe noul meu iPhone. Cea mai bună șansă a mea a fost iTunes, dar este cam complicat și consumă mult timp. Dar, în curând, am găsit o modalitate ușoară de a transfera toate datele mele de pe vechiul iPhone pe cel nou.
Dacă și voi sunteți blocați într-o situație similară, sperăm că vom obține soluția la problema dvs. Acest articol conține câteva modalități prin care vă puteți transfera instantaneu datele între dispozitivele Apple.
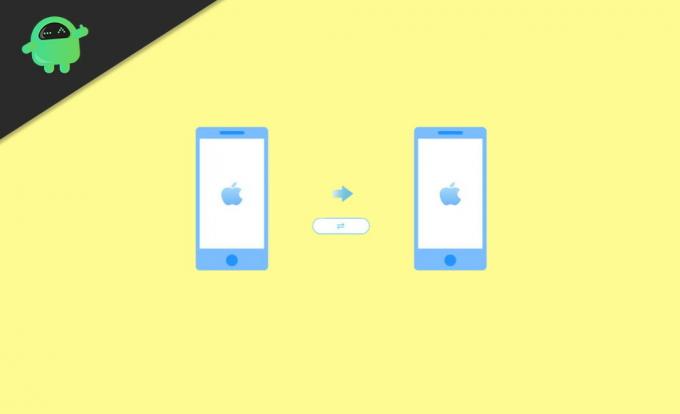
Reclame
Cuprins
-
1 Cum să transferați totul de pe un iPhone vechi pe un iPhone nou?
- 1.1 Metoda 1: Transferarea datelor folosind Quick Start
- 1.2 Metoda 2: Transferarea datelor folosind iCloud
- 1.3 Metoda 3: Transferul de date utilizând iTunes
- 2 Concluzie
Cum să transferați totul de pe un iPhone vechi pe un iPhone nou?
În primul rând, există trei moduri de a transfera toate datele de pe cel vechi pe noul tău iPhone. S-ar putea transfera totul folosind QuickStart, iCloud sau iTunes.
Metoda 1: Transferarea datelor folosind Quick Start
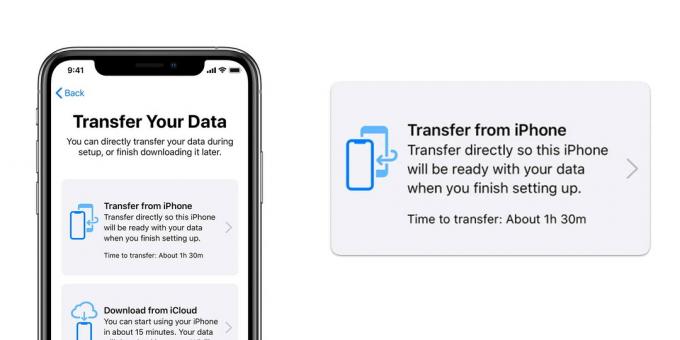
- În primul rând, aduceți ambele iPhone-uri mai aproape unul de celălalt.
- Porniți Bluetooth pe vechiul dvs. iPhone și porniți-l pe cel nou.
- Aceasta va afișa ecranul de pornire rapidă pe vechiul dvs. iPhone, solicitându-vă să configurați un dispozitiv nou.
- Faceți clic pe Continuare.
- Noul dvs. iPhone va afișa imediat o animație pe ecran. Scanați această imagine cu vechiul dvs. iPhone.
- După conectarea telefoanelor, așteptați un timp până când datele și setările necesare migrează pe dispozitive. Asigurați-vă că ambele iPhone-uri sunt ținute aproape.
- Acum introduceți parola și ID-ul Apple de la vechiul dvs. la noul dvs. iPhone.
- Completează-ți setarea Face ID și Touch ID pe noul dispozitiv.
- În cele din urmă, vă va întreba dacă doriți să restaurați datele de pe vechiul dispozitiv și iCloud recent. Faceți clic pe OK pentru a restabili totul pe noul dvs. iPhone.
- În mod implicit, setările, cum ar fi locația, Siri etc., pe noul dvs. telefon vor fi aceleași cu vechiul dvs. telefon. Cu toate acestea, le puteți schimba oricând doriți.
Metoda 2: Transferarea datelor folosind iCloud

Pentru a transfera fișierele prin iCloud, trebuie mai întâi să copiați toate datele din iCloud pe vechiul dvs. iPhone. Pentru a face backup, pur și simplu urmați pașii de mai jos:
- Conectați-vă iPhone-ul la o rețea Wi-Fi de încredere.
- Accesați Setările dispozitivului.
- Apăsați pe numele dvs. și accesați iCloud.
- Acum selectați iCloud Backup și faceți clic pe backup Now.
- Așteptați un moment și, de îndată ce copia de rezervă se finalizează pe vechiul dvs. iPhone, este timpul să configurați noul dispozitiv.
- Porniți noul dvs. iPhone și începeți prin selectarea regiunii și a limbii preferate.
- Urmați instrucțiunile de pe ecran până când ajungeți la secțiunea Aplicații și date.
- Apoi, selectați „Restabiliți din backupul iCloud” și conectați-vă cu ID-ul dvs. Apple.
- Acum selectați ultima copie de rezervă făcută pe vechiul dvs. iPhone.
- În cele din urmă, datele dvs. vor începe să se transfere de pe vechiul iPhone pe cel nou.
- Așteptați până la finalizarea procesului și continuați cu pașii suplimentari pentru a finaliza configurarea iPhone-ului.
Metoda 3: Transferul de date utilizând iTunes

Reclame
- Accesați aplicația iTunes.
- Conectați vechiul dispozitiv la un computer.
- Urmați pașii menționați pe ecran și faceți clic pe pictograma iPhone din bara de instrumente.
- Pentru a transfera toate parolele salvate în plus față de alte câteva date, trebuie doar să faceți clic pe opțiunea „Criptare copie de rezervă”.
- Acum setați o parolă pentru fișierul de rezervă și faceți clic pe backup acum.
- După finalizarea copierii de rezervă, porniți noul iPhone.
- De la primul pas în sine, urmați instrucțiunile date pe ecran.
- Când accesați secțiunea Aplicații și date, faceți clic pe Restaurare din iTunes Backup.
- Conectați noul dispozitiv la computer.
- Deschideți iTunes și selectați pictograma iPhone pe ecranul computerului.
- Faceți clic pe opțiunea Restore Backup și selectați ultimul fișier de backup.
- Deoarece aveți fișierul de rezervă protejat prin parolă, introduceți parola pentru a accesa fișierul.
- Păstrați iPhone-ul conectat la computer până când procesul de transfer al fișierelor a fost finalizat.
- după ce ați terminat, urmați cu atenție restul instrucțiunilor și finalizați configurarea dispozitivului.
Restabiliți chat-urile Whatsapp și alte date ale aplicației
Toate metodele de mai sus vă vor aduce mesaje de contact și fotografii și alte setări pe noul dvs. iPhone. Cu toate acestea, în cazul în care doriți să transferați tot istoricul dvs. de chat Whatapp și alte date ale aplicației, atunci noi vă recomandăm să utilizați opțiunea de copiere de rezervă și restaurare WhatsApp, mergând la Whatsapp> Setări> Chat de rezervă.
De asemenea, puteți încerca alte servicii terțe de transfer de date, cum ar fi Ease US Mobimove sau Dr. fone. Ele percep o mică taxă, dar facilitează întregul proces.
Concluzie
Așa că vedeți, transferul de date de pe vechiul dvs. iPhone pe noul dvs. iPhone nu este mare lucru la urma urmei. De fapt, puteți transfera aproape totul, inclusiv datele despre sănătate și activitate pe noul dvs. dispozitiv. Sper, data viitoare când îți actualizezi iPhone-ul, nu vei întâmpina probleme, cel puțin cu transferul fișierelor. Cu toate acestea, dacă aveți vreo problemă între acești pași și nu puteți efectua un transfer cu succes, comentați problemele dvs. de mai jos și vom încerca să găsim o soluție pentru aceasta.
Alegerea editorilor:
- Transfer UltFone WhatsApp: vă ajută să transferați chat-uri WhatsApp de la Android la iOS
- Ghid de backup și restaurare a bazei de date locale WhatsApp
- Cum opresc restaurarea iPhone-ului și iPad-ului de pe iCloud | Ghid
- Cum verific iCloud Restaurează progresul backupului pe iPhone sau iPad
- Rulați Backup pentru iPhone sau iPad pe Mac în macOS Catalina folosind Finder
Rahul este un student la științe informatice, cu un interes masiv în domeniul subiectelor tehnologice și criptomonede. Își petrece cea mai mare parte a timpului scriind sau ascultând muzică sau călătorind în locuri nevăzute. El crede că ciocolata este soluția tuturor problemelor sale. Viața se întâmplă, iar cafeaua ajută.


![Cum se instalează stoc ROM pe Evertek V9 Plus [Firmware Flash File]](/f/cc4835e0396dace0434fb2ea94e7a494.jpg?width=288&height=384)
![Descărcați A750FNXXS4BTA4: patch-ul din februarie 2020 pentru Galaxy A7 2018 [Europa]](/f/ee3bf5f20ae4e03b67456423768faf24.jpg?width=288&height=384)