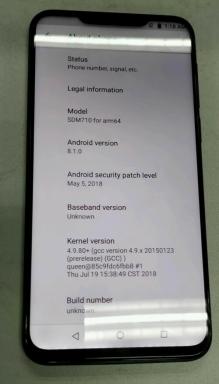Cum se activează suprimarea zgomotului în echipele Microsoft
Miscelaneu / / August 04, 2021
Reclame
De la lansare, Teams primește noi funcții și o mulțime de îmbunătățiri. O astfel de caracteristică este suprimarea zgomotului. Cu suprimarea zgomotului în Microsoft Teams, puteți vorbi cu clienții cu ușurință, chiar dacă construcția de drumuri iese din casă. Cu munca din cultura de acasă și majoritatea întâlnirilor online, este minunat să vezi o caracteristică atât de utilă de la Microsoft.
În ciuda caracteristicilor unice și uimitoare, mulți oameni nu realizează adevăratul potențial al suprimării zgomotului. Acest lucru poate fi util pentru a elimina zgomotul de fundal din comunicarea dvs. și vă poate ajuta să participați la întâlniri fără niciun zgomot. Deci, în acest articol, vom explica cum puteți activa funcția de suprimare a zgomotului în echipele MS.

Cuprins
-
1 Cum se activează suprimarea zgomotului în echipele Microsoft
- 1.1 Metoda 1: Din meniul de setări Echipe
- 1.2 Metoda 2: Din fereastra Întâlnire
- 2 Concluzie
Cum se activează suprimarea zgomotului în echipele Microsoft
Există două moduri de a activa suprimarea zgomotului în Microsoft Teams. Prima metodă este prin setări, iar cealaltă este ușoară și accesibilă chiar dacă sunteți în apel acum.
Reclame
Citește și: Echipe Microsoft vs. Zoom: Care este mai bun?
Metoda 1: Din meniul de setări Echipe
Acesta este cel mai simplu mod de a permite suprimarea zgomotului în echipele MS. Pentru a face acest lucru, urmați acești pași.
- Deschideți echipe și faceți clic pe fotografia de profil din colțul din dreapta sus al ecranului.
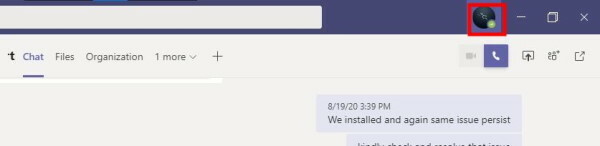
- Acum faceți clic pe Setări pentru a deschide meniul de setări.
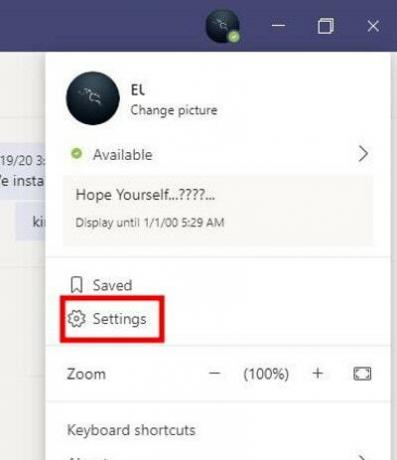
- În meniul Setări, faceți clic pe Dispozitive și derulați în jos în jos.
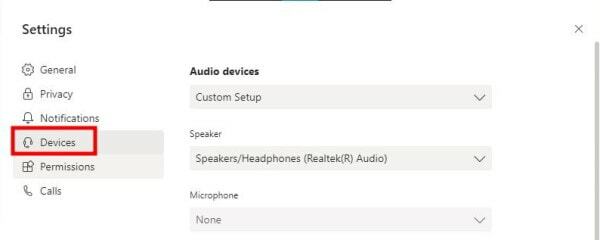
- Găsiți suprimarea zgomotului și modificați valorile.
- În mod implicit, ar trebui să fie în Auto. Modul Auto selectează cel mai bun nivel de suprimare a zgomotului în raport cu zgomotul real din zonă.
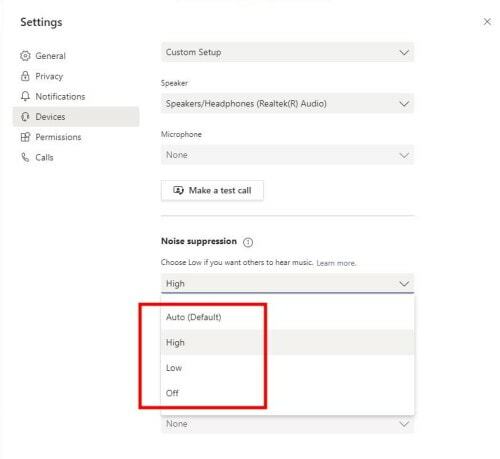
- Dar dacă doriți, îl puteți schimba manual pentru a obține cele mai bune rezultate pentru cazul dvs.
Scăzut: Această opțiune poate fi utilizată pentru a suprima un nivel scăzut de zgomot, cum ar fi zgomotul ventilatorului computerului sau zgomotul de curent alternativ.
Înalt: Această opțiune este utilă pentru a reduce tot felul de zgomote care nu sunt vorbire. Această opțiune va fi utilă dacă participați la o întâlnire dintr-o locație puternică, cum ar fi în aer liber etc.
Note la nivel înalt: S-ar putea să vă gândiți să selectați direct nivelul ridicat de suprimare a zgomotului. Dar această caracteristică folosește mai multe resurse în comparație cu când este activat Low sau Auto. Mai presus de toate, unele procesoare nici măcar nu acceptă această caracteristică. Deci, încercați să o activați. Dacă nu funcționează sau cauzează probleme, ar trebui să reveniți la Auto sau Low. Dar vă sugerăm să îl păstrați în Auto, care oferă cel mai bun nivel posibil de suprimare a zgomotului, în funcție de mediul înconjurător.
Metoda 2: Din fereastra Întâlnire
Dar dacă sunteți deja într-o întâlnire? Nu vă faceți griji, nu trebuie să vă deranjați pentru a găsi meniul de setări, deoarece această opțiune poate fi schimbată direct din fereastra de întâlnire în sine, fără nici o problemă.
Reclame
- În întâlnirea dvs., faceți clic pe cele trei puncte (Mai multe opțiuni) din comenzile de întâlnire.

- Faceți clic pe Setări dispozitiv și ar trebui să găsiți meniul exact din setări chiar într-un popup.
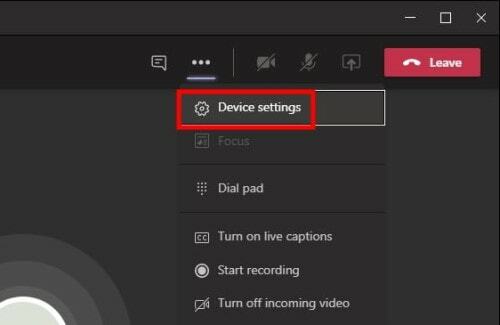
- În mod similar, găsiți meniul de suprimare a zgomotului și modificați valoarea conform cerințelor dvs.

- Consultați paragraful de mai sus pentru alegerea setărilor corecte. Dar în mediile de întâlnire, este recomandat să alegeți setări reduse.
Concluzie
Așa cum puteți vedea, activarea setărilor de eliminare a zgomotului în Microsoft Teams este foarte ușoară. Din fericire, au decis să includă opțiunea direct în opțiunile de control al întâlnirii, altfel ar trebui să găsim opțiunea din meniul de setări. Ar fi fost o problemă, mai ales dacă vă aflați în prezent într-o întâlnire.
Alegerea editorilor:
- Cum se combină mai multe conexiuni la internet?
- Remediați dacă echipele Microsoft continuă să repornească
- Cum se activează anularea zgomotului în echipele Microsoft
- Opriți lansarea echipelor Microsoft la pornire
- Adăugați și utilizați aplicația OneNote în Microsoft Teams
Rahul este un student la științe informatice, cu un interes masiv în domeniul subiectelor tehnologice și criptomonede. Își petrece cea mai mare parte a timpului scriind sau ascultând muzică sau călătorind în locuri nevăzute. El crede că ciocolata este soluția tuturor problemelor sale. Viața se întâmplă, iar cafeaua ajută.

![Cum se instalează stoc ROM pe Bmobile AX1035 [Fișier firmware / Unbrick]](/f/e68b99c709ff5fab8f79665e3d0c5fa0.jpg?width=288&height=384)