Cum se elimină rapid fișierele temporare Windows 10
Miscelaneu / / August 04, 2021
Reclame
Fișier temporar sau Temp File poate fi creat automat pentru a păstra informațiile în timp ce un fișier este creat sau modificat pe sistem. Fișierele temporare stochează și mută date, gestionează setările, ajută la recuperarea datelor pierdute și gestionează mai mulți utilizatori. Deși majoritatea fișierelor temporare sunt șterse după închiderea programului, este posibil ca unele dintre fișierele temporare să nu fie șterse automat. În acest scenariu, o grămadă de fișiere temporare pot fi stocate pe sistemul dvs. într-o perioadă de timp. Pentru Windows 10 sistem, fișierele temporare mai vechi pot cauza multiple probleme cu performanța și ocupă și spațiu de stocare. Dacă sunteți interesat să eliminați rapid fișierele temporare Windows 10, urmați acest ghid complet.
Așa cum am menționat, o grămadă de fișiere temporare deja stocate pe sistemul dvs. Windows 10 nu numai că ocupă un bine spațiu de stocare, dar, de asemenea, încetinește computerul prin reducerea vitezei de citire / scriere a hard-ului conduce. Uneori, aceste fișiere temporare pot provoca, de asemenea, probleme cu performanța software-ului sau a jocului. În decursul perioadei de timp, aplicațiile sau jocurile dvs. pot începe să înghețe, să rămână în urmă, să se blocheze etc. Prin urmare, pur și simplu ștergerea tuturor fișierelor temporare inutile din sistemul dvs. va rezolva o mulțime de probleme într-o clipită. Acest lucru vă va elibera o parte din spațiul de stocare și va îmbunătăți și viteza.

Cuprins
-
1 Cum se elimină rapid fișierele temporare Windows 10
- 1.1 1. Prin Setări de sistem
- 1.2 2. Prin folderul Temp
- 1.3 3. Prin curățarea discului
- 1.4 4. Via Storage Sense
- 1.5 5. Prin promptul de comandă
Cum se elimină rapid fișierele temporare Windows 10
Utilizatorii Windows 10 pot efectua câteva metode pentru a șterge toate fișierele nedorite (fișiere temporare) de pe computer. Aici, în acest ghid util, vă vom împărtăși toate modalitățile posibile și mai rapide de a șterge fișiere temporare în Windows 10. Aici am menționat Gestionarea discului, Curățarea discului, Stocarea stocării, Promptul de comandă și metoda folderului temporar. Deci, fără alte întrebări, să intrăm în asta.
Reclame
1. Prin Setări de sistem
- În primul rând, apăsați tasta Windows + I tastele pentru a deschide fișierul Setări Windows meniul.
- Click pe Sistem > Selectați Depozitare din panoul din stânga.

- Acum, alegeți unitatea de disc locală (C: unitate) pe care doriți să o curățați.
- Click pe Fișiere temporare din panoul din dreapta sub unitatea locală. (Dacă nu găsiți opțiunea Fișiere temporare, faceți clic pe „Afișați mai multe categorii”)
- Așteptați un timp pentru a încărca mai întâi toate fișierele temporare.
- Acum, puteți face clic pe lista fișierelor nedorite pe care doriți să le ștergeți, cum ar fi Windows Update Cleanup, fișierele jurnal de actualizare Windows, miniaturi, DirectX Shader Cache, Livrare Fișiere de optimizare, Microsoft Defender Antivirus, rapoarte de erori Windows și diagnostice de feedback, fișiere temporare de internet, fișiere temporare, Coș de reciclare, pagini web offline, etc.

- Deci, indiferent de fișierele temporare pe care doriți să le eliminați de pe unitatea dvs. locală, puteți selecta dând clic pe caseta de selectare.
- Odată selectat, faceți clic pe Eliminați fișierele buton din partea de sus.
- Este posibil să trebuiască să așteptați câteva minute pentru a șterge complet fișierele temp.
- În cele din urmă, asigurați-vă că reporniți computerul pentru a reîmprospăta sistemul.
2. Prin folderul Temp
Puteți deschide manual folderul temporar Windows și șterge toate fișierele odată. Pentru a face acest lucru:
- presa Windows + R tastele pentru a deschide fișierul Alerga căsuță de dialog.
- Acum, tastați % temp% și a lovit introduce pentru a deschide Dosar local Temp.

- Apoi apăsați Ctrl + A cheile pentru selectează tot fișierele temporare din folder.
- Odată selectate toate, pur și simplu apăsați Shift + Delete tastele și faceți clic pe da pentru a șterge definitiv toate fișierele temporare.

Reclame
- Cu toate acestea, dacă unele dintre fișierele temporare nu pot fi șterse și le primiți Dosar în uz fereastra pop-up, faceți clic pe „Faceți acest lucru pentru toate articolele actuale” bifați și selectați Ocolire.
- Inchide geamul. Nu este nevoie să încercați să ștergeți fișierele în așteptare.
3. Prin curățarea discului
- Deschis File Explorer (Acest PC) de pe desktop sau din bara de activități.
- Acum, Click dreapta pe C: partiție de disc > Selectați Proprietăți.

- Click pe Curățarea discului pe General filă.
- Fereastra de curățare a discului se va deschide pentru unitatea C:
- Faceți clic pentru a bifa casetele orice doriți să eliminați și debifați orice doriți să păstrați mai departe.
- În cele din urmă, selectați Curățați fișierele de sistem pentru a porni procesul de eliminare temporară a fișierelor.
- După ce ați terminat, închideți fereastra și reporniți computerul pentru a schimba efectele.
Alternativ, puteți elimina fișierele temporare Windows 10 din opțiunea Storage Sense.
4. Via Storage Sense
Sistemul Windows 10 este preîncărcat cu un serviciu numit „Storage Sense” pentru a șterge automat fișierele temporare de pe unitatea dvs. locală în mod programat. Cu toate acestea, această caracteristică este dezactivată în mod implicit. Prin urmare, va trebui să îl porniți și apoi îl puteți personaliza manual pentru a funcționa automat de data viitoare.
- Faceți clic pe Meniul Start > Selectați Setări (pictograma roții).
- Acum, faceți clic pe Sistem > Selectați Depozitare din panoul din stânga.
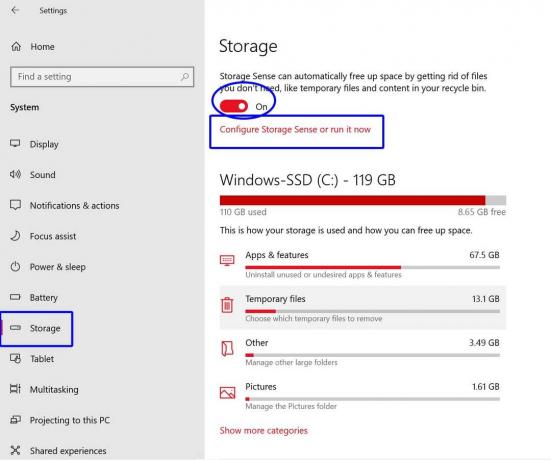
Reclame
- Alege Configurați Storage Sense sau rulați-l acum.
- Dacă nu este activat, aprinde Sense Storage comutare.
- În plus, puteți alege frecvența de timp până la Rulați Storage Sense automat în fundal.
- De asemenea, puteți selecta frecvența de timp pentru Fișiere temporare pentru a șterge automat.
- Dacă doriți să curățați fișierele temporare chiar acum, faceți clic pe Curățați acum din partea de jos a paginii.
- Bucurați-vă!
5. Prin promptul de comandă
- Faceți clic pe Meniul Start > Tastați cmd.
- Click dreapta pe Prompt de comandă din rezultatul căutării.
- Selectați Rulat ca administrator și faceți clic pe da (dacă este solicitat de UAC).
- Odată ce fereastra de comandă se deschide, copiați și lipiți următoarea comandă și apăsați introduce pentru a-l executa:

del / q / f / s% TEMP% \ *
- Această comandă va șterge complet toate fișierele temporare Windows 10.
Acum, sperăm că viteza sistemului dvs. este îmbunătățită și că o parte din spațiul de stocare este liber. Chiar dacă aveți suficient spațiu de stocare disponibil pe computer / laptop, este întotdeauna recomandat să curățați fișierele temporare sau nedorite pentru performanțe optime.
Gata, băieți. Dacă aveți întrebări, puteți comenta mai jos.



