Cum să scanați un document de pe iPhone: Ghid
Miscelaneu / / August 04, 2021
Reclame
În acest ghid, vă vom arăta cum să scanați un document utilizând iPhone-ul dvs. Au dispărut zilele în care era nevoie să te duci la magazin sau să cheltuiți câțiva dolari pentru a cumpăra un scaner pentru a scana un document. Dispozitivele mobile au evoluat destul de mult în ultima vreme. Printre numeroasele funcționalități utile pe care un smartphone este suficient de capabil să le realizeze, una este capacitatea de a scana un document și de a-l exporta prin PDF.
În acest sens, App Store se laudă în prezent cu o listă lungă de aplicații care aparțin acestui domeniu. Cu toate acestea, nici nu ar fi nevoie să descărcați niciuna dintre aceste aplicații terțe. Acest lucru se datorează faptului că iPhone-ul dvs. vine cu un scaner încorporat care ar putea îndeplini toate aceste sarcini destul de eficient. Și în acest ghid, vă vom arăta cum să utilizați pe deplin această funcționalitate. Chiar de la scanarea documentelor până la utilizarea diferitelor instrumente de editare, vom verifica toate seturile sale de caracteristici. Deci, fără alte întrebări, să continuăm cu ghidul.

Cum să scanați un document de pe iPhone
Nu ați găsi o aplicație de scanare independentă pe iPhone-ul dvs., mai degrabă această caracteristică este pregătită în aplicația Notes. Tot ce este necesar este doar câteva atingeri, iar documentul dvs. scanat va fi gata să fie partajat ca PDF. Iată instrucțiunile necesare pentru același lucru:
Reclame
- Accesați aplicația Notes de pe dispozitivul dvs. și deschideți o notă existentă sau creați una nouă.
- Apoi atingeți pictograma Cameră situată în partea de jos și selectați opțiunea Scanare document.
- Acum plasați documentul în cel mai bun câmp vizual al aparatului foto și documentul ar trebui scanat automat.
- Dacă acest lucru nu se întâmplă, puteți face clic pe butonul declanșator sau puteți utiliza una dintre tastele de volum.
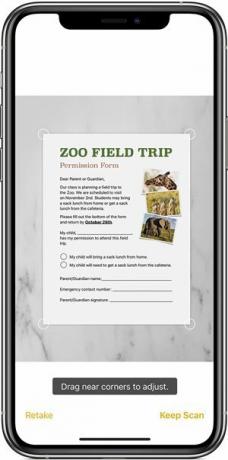
- Trageți colțurile astfel încât să fie sincronizate cu marginile documentului.
- Apoi apăsați butonul Keep Scan din dreapta jos și atingeți Save pe următorul ecran.
- Odată ce documentul este salvat, atingeți butonul Partajare din colțul din dreapta sus, selectați aplicația dorită din listă și partajați-o cu destinatarul dorit.
Asta este. Aceștia au fost pașii pentru scanarea unui document utilizând iPhone-ul. Să ne îndreptăm acum atenția asupra metodelor de personalizare a acestui fișier scanat.
Personalizarea documentului
De asemenea, puteți personaliza documentul scanat utilizând instrumentul de marcare sau un selector de culori. De asemenea, este posibilă adăugarea unei casete de text, semnătură, lupă sau o formă personalizată.
- Pentru aceasta, deschideți aplicația Notes și selectați documentul scanat.
- Apoi atingeți butonul Partajare și selectați opțiunea Markup.
- Atingeți pictograma Adăugare situată în partea dreaptă jos.
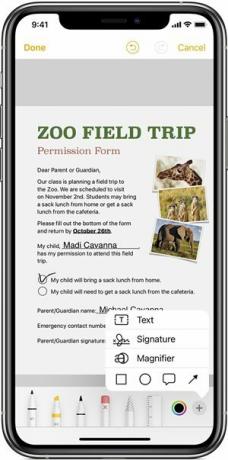
- Selectați opțiunea dorită din Text. Semnătură, lupă sau o formă.
- După ce ați terminat de personalizat documentul, apăsați butonul Terminat pentru a salva modificările.
Cum să ștergeți o pagină / un document scanat
Dacă doriți să ștergeți o anumită pagină din documentul scanat de pe iPhone, accesați pagina respectivă, atingeți coșul de gunoi din colțul din dreapta jos și atingeți Ștergeți scanarea. Răspundeți afirmativ în caseta de dialog de confirmare care apare. Pe de altă parte, pentru a șterge întregul document scanat, trebuie doar să ștergeți nota în sine.
Asta este. Aceștia au fost pașii pentru scanarea unui document utilizând iPhone-ul. De asemenea, am împărtășit pașii pentru personalizarea acestui document și ștergerea acestuia atunci când nu mai este necesar. Dacă aveți întrebări cu privire la pașii menționați mai sus, anunțați-ne în comentarii. Completând, iată câteva Sfaturi și trucuri pentru iPhone, Sfaturi și trucuri pentru PC, și Sfaturi și trucuri pentru Android pe care ar trebui să o verifici și tu.



![Lista celor mai bune ROM-uri personalizate pentru Nomi i5011 Evo M1 [Actualizat]](/f/5ea68eb9ecb6823a2f21a5bcb4f14bb6.jpg?width=288&height=384)