Cum se activează hibernarea în Windows 10 utilizând promptul de comandă
Miscelaneu / / August 04, 2021
Reclame
Hibernarea este o stare a computerului sau laptopului în care vă puteți salva munca, astfel încât atunci când o deschideți după săptămâni sau luni, să apară la fel. Există o configurare încorporată pentru hibernare, dar în cazul în care doriți să o activați pe Windows 10 utilizând promptul de comandă, iată cum puteți face acest lucru.
Hibernarea vă permite să vă salvați munca și să o reluați mai târziu, ca și cum PC-ul nu ar fi niciodată oprit. Ai putea să adormi computerul, care este o stare de consum redus de energie. Dar acest lucru este bine dacă aveți curentul conectat. Dacă doriți ceva care să o facă să vă reia munca chiar și după oprirea alimentării, atunci Hibernarea este calea de urmat.
În mod implicit, Hibernarea este dezactivată din meniul din Windows 10. Cu toate acestea, îl puteți activa din setarea de configurare a energiei din panoul de control. Dar puteți face acest lucru și din promptul de comandă, care este foarte ușor și simplu. Deci, în acest articol, să vedem cum puteți activa opțiunea de hibernare din promptul de comandă.

Reclame
Cuprins
-
1 Cum se activează Hibernarea pe Windows 10 utilizând promptul de comandă?
- 1.1 Activați sau dezactivați hibernarea din CMD
- 1.2 Activați sau dezactivați din Panoul de control
- 1.3 Hibernare sigură
- 2 Concluzie
Cum se activează Hibernarea pe Windows 10 utilizând promptul de comandă?
Hibernarea copiază toate datele din RAM în fișierul local de pe hard disk numit hiberfil.sys în Windows și oprește computerul. Înainte de oprire, face toate modificările necesare de care are nevoie pentru a ne aminti că sistemul este hibernat. Deci, atunci când reporniți computerul, Windows va ști că există o hibernare, așa că va începe să transfere toate datele din fișier în RAM și să vă conecteze. Acest lucru face ca sistemul să reia de unde ați rămas în loc să începeți din nou.
Hibernarea va scrie într-un fișier „Hiberfil.sys” situat în C: drive. Deci, înainte de hibernare a sistemului, asigurați-vă că aveți mai mult spațiu de stocare disponibil decât capacitatea RAM. De exemplu, dacă aveți 8 GB de RAM instalat pe sistemul dvs., atunci ar trebui să aveți cel puțin 8 GB de stocare pe unitatea C. Altfel, procesul va eșua.
Activați sau dezactivați hibernarea din CMD
Urmați acești pași pentru a activa sau a dezactiva opțiunea de hibernare pe Windows 10 utilizând promptul de comandă.
- Faceți clic pe Start și căutați CMD.
- Acum faceți clic dreapta pe rezultat și selectați "Rulat ca administrator."

- Faceți clic pe Da și furnizați parola de administrator dacă vi se solicită.
- Acum, la prompt, tastați următoarea comandă și apăsați Enter.
powercfg.exe / hibernează pe
- Acum, pentru a o dezactiva, trebuie să lansați această comandă.
powercfg.exe / hibernare oprit
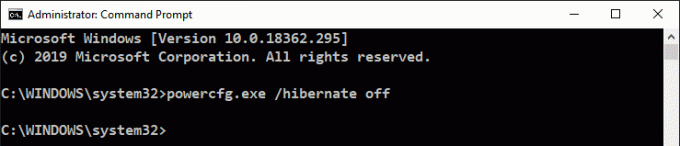
Asta este. Dacă ați activat opțiunea, atunci opțiunea Hibernare va apărea în meniul de alimentare. Dacă ați dezactivat folosind acest pas, atunci meniul ar trebui să dispară.
Reclame
Activați sau dezactivați din Panoul de control
Deși o puteți face și din panoul de control GUI, această metodă pare cam lungă, dar va fi bine dacă cunoașteți ambele metode.
- Deschideți caseta Run folosind tasta Windows + tasta R.
- Tip Powercfg.cpl și apasă pe Enter.
- Click pe Alegeți ce fac butoanele de pornire.
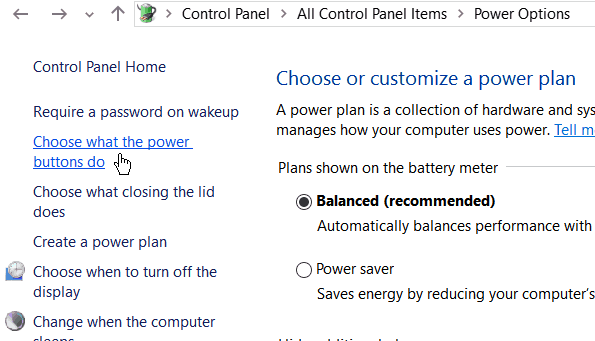
- Acum faceți clic pe Modificați setările care nu sunt disponibile în prezent.

- Din meniu, derulați în jos până la ultimul și activați Hibernează și salvați modificările.

Asta este. Acum puteți vedea opțiunea Hibernare afișată în meniul de alimentare. Puteți să vă hibernați sistemul de acolo.
Hibernare sigură
Hibernarea este rece. Uneori, este posibil să vă confruntați cu anumite probleme dacă nu hibernați corect. Iată deci câteva sfaturi pe care le puteți folosi pentru a evita blocarea sistemului.
- Stocarea, așa cum s-a menționat mai sus, ar trebui să depășească capacitatea RAM.
- Eliminați toate dispozitivele nedorite conectate și pot provoca o blocare a sistemului după reluarea hibernării.
- Închideți cât mai multe aplicații posibil pentru a ușura hibernarea și reluarea. Acest lucru face ca procesul de hibernare să fie mai rapid.
Concluzie
După cum puteți vedea, activarea opțiunii de hibernare pe computerul dvs. Windows 10 este foarte ușoară. O puteți face cu ajutorul unei singure comenzi. Deși, dacă preferați, puteți activa același lucru din GUI utilizând panoul de control. Deci, este doar preferința dvs. cu privire la modul în care doriți să vă modificați sistemul. Personal recomand metoda cmd, deoarece este foarte rapidă și ușoară. De asemenea, asigurați-vă că urmați sfaturile furnizate împreună cu acest articol pentru a evita blocarea sistemului după reluarea hibernării.
Alegerea editorilor:
- Cum se remediază YourPhone.exe Utilizare ridicată a procesorului
- Cum se reinstalează aplicația Microsoft Store în Windows 10
- Încărcați și ștergeți videoclipuri pe YouTube?
- Remediați eroarea RESOURCE NOT DEȚINUTĂ în Windows 10?
- Cum se ascunde sau se dezvăluie un diapozitiv în Microsoft PowerPoint?

![Descărcați și instalați AOSP Android 10 pentru Panasonic Eluga Ray 810 [GSI Treble]](/f/3359bfed8a587a7d94aad6c13fc73a1a.jpg?width=288&height=384)
