Cum se elimină sau se dezactivează programul AdobeGCClient?
Miscelaneu / / August 04, 2021
Reclame
Aplicația AdobeGCClient.exe sau Adobe Genuine Copy Validation Client este un proces care rulează în fundalul unui sistem care are instalat orice software Adobe. Verifică eventualele probleme de piraterie și rezolvare a software-ului Adobe pe sistemul instalat. Cu toate acestea, această eroare apare chiar și atunci când software-ul este instalat în mod legitim pe un sistem.
Eroarea de sistem AdobeGCClient.exe este o eroare comună pe care au experimentat-o mulți utilizatori Adobe în timpul utilizării software-ului lor. Eroarea apare cu un mesaj care citește ceva despre un fișier .dll care lipsește de pe computer. În principal, vedeți următorul mesaj de eroare: „Programul nu poate porni, deoarece lipsește adobe_caps.dll de pe computer. Încercați să reinstalați programul pentru a remedia această problemă. ” Numele fișierului .dll ar putea modifica eroarea este similară pentru toți acești utilizatori afectați. Și aici, în acest articol, vom analiza toate soluțiile sau soluțiile pe care le puteți încerca să rezolvați problema. Așadar, fără alte îndemnuri, să intrăm în asta.
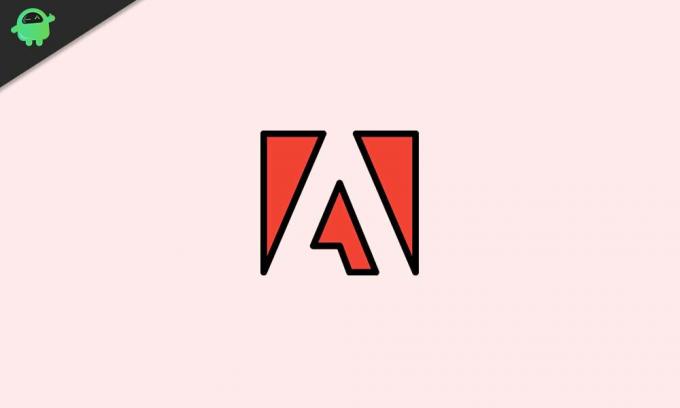
Cuprins
-
1 Cum se remediază eroarea de sistem AdobeGCClient.exe?
- 1.1 Actualizați aplicația:
- 1.2 Reinstalați aplicația:
- 1.3 Căutați infecții malware:
- 1.4 Rulați o scanare System File Checker (SFC):
- 1.5 Instalați Microsoft C ++ Redistribuibil:
- 1.6 Modificați extensia fișierului Adobegcclient.exe:
Cum se remediază eroarea de sistem AdobeGCClient.exe?
Pentru a remedia eroarea de sistem AdobeGCClient.exe, puteți încerca fie să actualizați aplicația, să reinstalați aplicația, să scanați sistemul pentru malware și multe altele. Aceste remedieri posibile au rezolvat problema pentru mai mulți utilizatori. Așadar, încercați toate aceste soluții, una după alta, și vedeți care dintre acestea vă ajută să scăpați de eroarea de sistem AdobeGCClient.exe.
Reclame
Actualizați aplicația:
- Deschideți aplicația Adobe pe care o utilizați pe computer.
- Faceți clic pe Ajutor, apoi faceți clic pe „Căutați actualizări”.
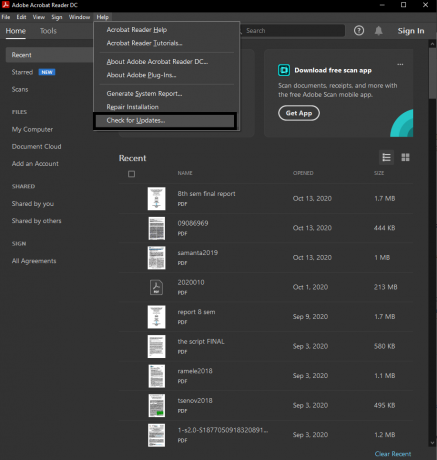
- Dacă aveți o actualizare în așteptare, veți vedea o opțiune de descărcare și instalare. Faceți clic pe opțiunea respectivă.
- Programul de instalare vă va cere să opriți orice program Adobe activ care rulează în fundal. Faceți acest lucru terminând pur și simplu fereastra aplicației, nu fereastra de actualizare.
- Porniți descărcarea și instalați. După ce ați terminat, închideți fereastra pop-up de actualizare.
Dacă aveți mai multe aplicații Adobe pe computer, efectuați o actualizare pentru fiecare dintre ele. Dacă actualizarea aplicațiilor nu v-a rezolvat problema, încercați următoarea soluție menționată mai jos.
Reinstalați aplicația:
Pentru a reinstala programul Adobe, trebuie mai întâi să îl eliminați complet din sistem. Pentru aceasta, mai întâi, trebuie să vă conectați la aplicația desktop Adobe CC. Apoi, folosind aplicația desktop Creative Cloud, dezinstalați orice aplicație Adobe instalată pe sistemul dvs. Acest lucru va scăpa de intrările de registru pentru software-ul Adobe din sistemul dvs. Windows, împreună cu programul în sine. Dacă vă confruntați cu probleme de dezinstalare, accesați Panoul de control> Programe> Dezinstalați un program. Alegeți aplicația Adobe din lista de aplicații și faceți clic pe butonul „Dezinstalare” din partea de sus. Apoi urmați instrucțiunile de pe ecran și dezinstalați programul din sistemul dvs.
Acum descărcați cea mai recentă versiune a programului de pe site-ul oficial Adobe și instalați din nou programul. După ce ați terminat de reinstalat programul, reporniți computerul și apoi lansați programul Adobe. Dacă întâmpinați aceeași eroare de sistem, încercați următoarea soluție potențială.
Căutați infecții malware:
Există șansa ca sistemul dvs. să fie infectat de programe malware. Ca urmare, apare eroarea de sistem AdobeGCClient.exe deoarece nu poate recunoaște fișierele infectate. Deci, efectuați o scanare completă a sistemului folosind orice program antivirus pe care îl preferați și eliminați orice infecție pe care o detectați în sistem.
Reclame
Dacă nu detectați nimic sau neutralizarea infecției malware nu remediază eroarea de sistem, încercați următoarea soluție menționată mai jos.
Rulați o scanare System File Checker (SFC):
System File Checker sau SFC este un utilitar Windows care poate remedia majoritatea erorilor de sistem Windows. Acesta scanează întregul sistem pentru orice fișiere lipsă sau corupte și le repară dacă este posibil.
- Faceți clic pe bara de căutare și căutați „prompt de comandă”.
- Odată ce apare în rezultate, deschideți-l sau rulați-l ca administrator.
- În fereastra promptului de comandă, introduceți următoarea comandă și apăsați tasta Enter:
DISM.exe / Online / Cleanup-image / Restorehealth
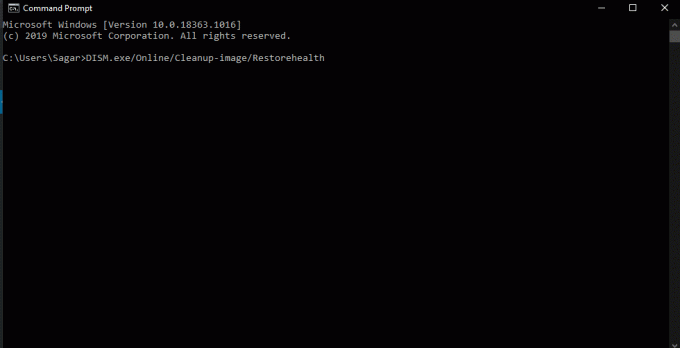
- Odată ce acest lucru este finalizat, introduceți următoarea comandă și apăsați din nou pe Enter.
sfc / scannow
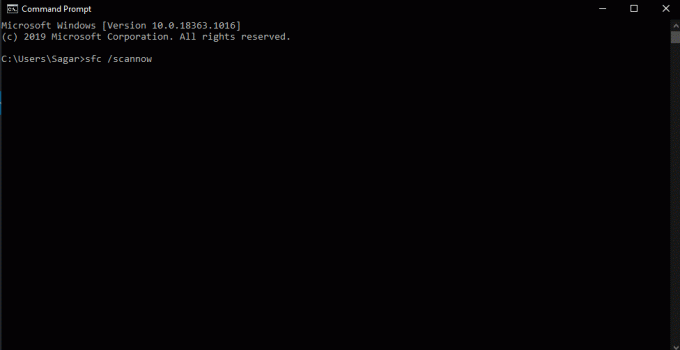
Reclame
- Scanarea SFC va rula pentru o vreme și, odată ce ați terminat, este posibil să vedeți un mesaj pe ecran care să spună ceva despre repararea unor fișiere Windows.
Dacă scanarea nu afișează erori sau reparația nu rezolvă eroarea de sistem Adobegcclient.exe, treceți la următoarea soluție potențială.
Instalați Microsoft C ++ Redistribuibil:
Microsoft C ++ Redistributable este un pachet necesar de multe programe Windows. Dacă nu îl aveți, veți vedea fișierul DLL erori lipsă pentru mai mult decât software-ul Adobe.
- Deschideți browserul și accesați Microsoft Visual C ++ 2015 Redistribuibil pagina de descărcare.
- Faceți clic pe butonul Descărcare.
- În funcție de Windows, alegeți între vc_redist.x64.exe pe 64 de biți și vc_redist.x32.exe pe 32 de biți.
- Apăsați butonul următor pentru a salva instalatorul Microsoft C ++ Redistribuibil 2015/2017 în Windows.
- Deschideți programul de instalare și urmați instrucțiunile de pe ecran pentru a instala pachetul pe Windows.
Dacă aveți deja programul, atunci efectuați o reparație.
- Faceți clic pe bara de căutare și căutați „Panoul de control”.
- Deschideți-l odată ce apare în rezultate.
- Alegeți „Vizualizați după” ca „Categorie” în colțul din dreapta sus al ferestrei Panoului de control.
- Sub Programe, veți vedea „Dezinstalați un program”. Apasa pe el.
- În lista de programe instalate, căutați C ++ Redistribuibil 2015/2017. După ce îl găsiți, faceți clic pe butonul „Schimbați”.
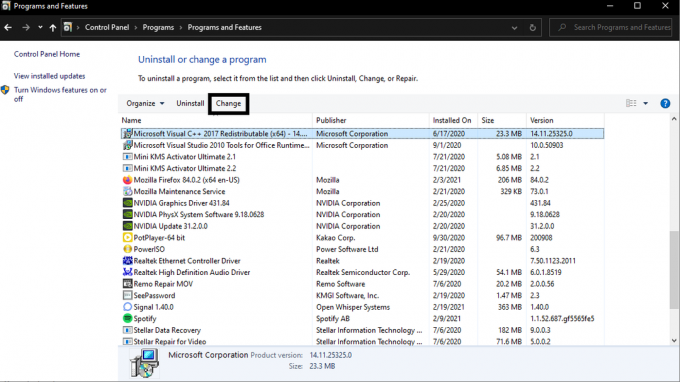
- Acum faceți clic pe butonul Reparare și urmați instrucțiunile de pe ecran. Acesta va reinstala Microsoft Visual C ++ Redistribuibil 2015/2017 și va remedia eventualele probleme cu pachetul.
Dacă repararea sau instalarea Microsoft Visual C ++ Redistributable 2015/2017 nu vă ajută, încercați soluția finală menționată mai jos.
Modificați extensia fișierului Adobegcclient.exe:
Dacă modificați extensia fișierului Adobegcclient.exe, atunci Windows nu îl va putea executa. Dacă îl eliminați, sistemul poate funcționa anormal, dar schimbarea extensiei îi va dezactiva funcționalitatea.
- Apăsați tasta Windows + R pentru a deschide caseta de dialog Executare.
- În caseta de dialog Executare, introduceți „C: \ Program Files (x86) \ Common Files \ Adobe \ AdobeGCClient” și apăsați Enter.
- Faceți clic dreapta pe fișierul Adobegcclient.exe și alegeți opțiunea „Redenumiți”.
- Schimbați extensia fișierului din AdobeGCClient.exe în AdobeGCClient.old.
- Va apărea o fereastră pop-up care vă solicită să confirmați acțiunea de modificare a extensiei de fișier a acestui fișier de sistem.
- Faceți clic pe Da și extensia va fi modificată.
Acum nu ar trebui să vedeți eroarea de sistem AdobeGCClient.exe atunci când lansați un program Adobe sau porniți computerul Windows. Dacă aveți întrebări sau întrebări despre acest articol, atunci comentați mai jos și vă vom răspunde. De asemenea, asigurați-vă că consultați celelalte articole despre sfaturi și trucuri pentru iPhone,Sfaturi și trucuri pentru Android, Sfaturi și trucuri pentru PC, și multe altele pentru informații mai utile.



![Cum se instalează stoc ROM pe Primux Omega 7 [Firmware Flash File]](/f/3b90cf5bc71825bfed9f64d0d18ffc05.jpg?width=288&height=384)