Cum să vă partajați ecranul în Slack?
Miscelaneu / / August 04, 2021
Reclame
Slack este unul dintre cele mai bune instrumente de colaborare și comunicare în echipă utilizate de milioane de utilizatori în fiecare zi. Are o multitudine de caracteristici precum mesaje și istoric nelimitate, partajarea diferitelor tipuri de fișiere, apeluri directe și de grup etc. Una dintre cele mai așteptate funcții care au ajuns la versiunea plătită a Slack este partajarea ecranului. Iată un ghid rapid despre funcția de partajare a ecranului Slack, Cum să vă partajați ecranul și tot ce trebuie să știți.
Cuprins
- 1 Cum să vă partajați ecranul în Slack?
-
2 Lucruri pe care trebuie să le știți despre partajarea ecranului pe Slack
- 2.1 Prezentator și vizualizator
- 2.2 Pe rand
- 2.3 Abilitatea de a adnota
- 2.4 Disponibilitate
Cum să vă partajați ecranul în Slack?
Iată o modalitate fără efort de a vă partaja ecranul în Slack. Rețineți că partajarea ecranului funcționează pe aplicații pentru Windows și Mac OS și, prin urmare, clientul Slack bazat pe browser nu va permite partajarea ecranului.
Pasul 1:
Mai întâi, deschideți fișierul Aplicație Slack pe computerul dvs. Windows sau Mac.Pasul 2: Apoi, selectați canalul în care doriți să partajați ecranul într-un canal (grup). SAU selectați destinatarul de sub Mesaj direct pentru a partaja ecranul numai unui utilizator respectiv.
Pasul 3: Apăsați pe „Pictograme de detalii” în partea dreaptă și selectați "Apel" dacă este un canal. SAU puteți apăsa pe "Telefon" pictogramă dintr-un DM pentru a începe un apel video.
Pasul 4: Slack pornește implicit un apel audio, ceea ce înseamnă că utilizatorii vor trebui să pornească „aparat foto”Pentru un flux video atât de la apelant, cât și de la destinatar (i). Apăsați pe "Cameră video" pictogramă pentru ao activa.
Pasul 5: Dacă sunteți prezentator și doriți să partajați ecranul cu alții, apăsați pe „Partajați-vă ecranul” butonul care apare pe ecran. Va fi adiacent la „Mic”, "Video", "A tăia", „Emoji” și alte opțiuni.
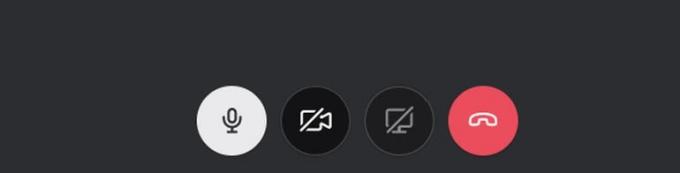
Reclame
Lucruri pe care trebuie să le știți despre partajarea ecranului pe Slack
Prezentator și vizualizator
Presupunând că sunteți prezentatorul care dorește să-și partajeze ecranul cu alții (adică spectatorii), puteți selecta dacă doriți să partajați întregul ecran. De asemenea, puteți partaja o fereastră a oricărei aplicații, cum ar fi Microsoft Excel sau PowerPoint, pentru a numi câteva. Niciun alt utilizator nu va putea să-și partajeze ecranele, în timp ce unul îl partajează deja, iar prezentatorul este un difuzor activ aici.
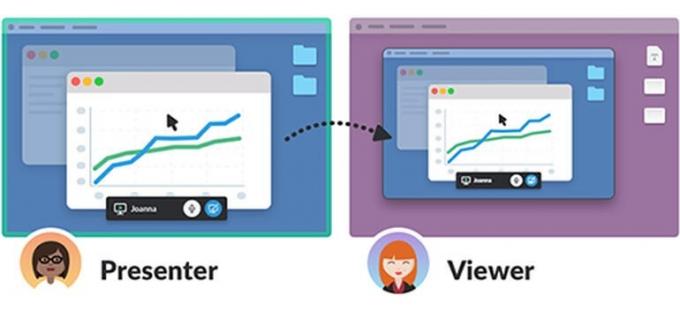
Aceasta înseamnă că alții pot vorbi, dar nu va exista niciun flux video, cu excepția celui distribuit de prezentator. În context, Zoom permite partajarea ecranului, precum și a unui flux video al fiecărui participant într-o fereastră diferită.
Pe rand
Deocamdată, Slack acceptă partajarea ecranelor unul câte unul, indiferent de numărul de spectatori. Dacă un spectator dorește să-și afișeze ecranul în timpul unei prezentări, prezentatorul va trebui să deconecteze ecranul de partajare pentru a permite spectatorului să devină prezentator.
Abilitatea de a adnota
Prezentatorul poate adnota pe ecranul pe care îl partajează, ceea ce face mai ușor să atragă atenția asupra lucrurilor. Utilizați pictograma „Creion” pentru a desena pe ecran. În plus, Slack acceptă acum posibilitatea de a permite altora să adnoteze ecranul partajat, presupunând că prezentatorul a activat „desenarea în grup” pe care o poate opri după bunul plac.
Reclame
Permiterea altor persoane să adnote funcționează în partajarea pe ecran complet și, prin urmare, desenarea atunci când partajați o fereastră de aplicație nu va funcționa. În plus, acest lucru funcționează numai pe clienții Windows și Mac PC. Există unele limitări atunci când vă adnotați sau lăsați pe alții să deseneze pe ecran.
Disponibilitate
Slack este disponibil în patru modele, adică gratuit, care este gratuit, deși cu anumite limitări. Primul model plătit este Standard, urmat de Plus și Enterprise Grid în ordine crescătoare de caracteristici, accesibilitate și prețuri. Funcția de partajare a ecranului de pe Slack este disponibilă numai în Standard, Plus și Enterprise Grid. Astfel, nu există o funcție de partajare a ecranului pe abonamentele gratuite. De asemenea, este disponibil atât pentru oaspeți, cât și pentru membri.
Cu aceasta, încheiem ghidul nostru de partajare a ecranului, cum să partajați ecranul pe Slack și o mulțime de informații despre acesta. Spuneți-ne dacă am ratat ceva, astfel încât să îl putem adăuga aici.



