Cum se remediază eroarea mutată temporar a cutiei poștale?
Miscelaneu / / August 05, 2021
ROM personalizat | CyanogenMod | Aplicații Android | Actualizare firmware | MiUi | ROM toate stocurile Lineage OS |
În acest articol, vă vom arăta opțiunile pe care le puteți face pentru a remedia eroarea de căsuță poștală a fost mutată temporar în pași simpli.
Eroarea „Căsuța dvs. poștală a fost mutată temporar pe serverul Microsoft Exchange” este raportată de câțiva utilizatori Office 365 ori de câte ori încearcă să utilizeze Microsoft Outlook pentru a-și gestiona adresele de e-mail. Ar putea exista o serie de motive care stau la baza erorii, pentru fiecare utilizator secundar. Urmați câteva pasaje de mai jos pentru a scăpa de această problemă.
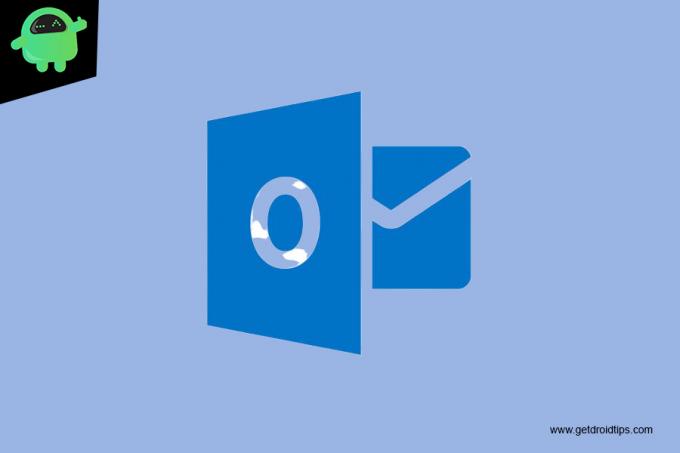
Cuprins
-
1 Remediați, cutia poștală a fost mutată temporar eroare
- 1.1 Eliminați orice alt profil Outlook
- 1.2 Creați un profil Outlook nou
- 1.3 Instalarea actualizării Outlook KB2878264
- 1.4 Activați modul de schimb cache
- 1.5 Modificați setările de registry pentru ModAuth [DOAR Outlook 2013]
Remediați, cutia poștală a fost mutată temporar eroare
Eliminați orice alt profil Outlook
- Închideți Outlook și orice instanțe asociate.
- Apăsați tasta Windows + R pentru a deschide o casetă de dialog Executare.
- Apoi, tastați „control” în interiorul casetei de text.
- Apăsați Enter pentru a deschide interfața clasică a Panoului de control.
- În interfața clasică a Panoului de control, utilizați funcția de căutare din colțul din dreapta sus al ecranului pentru a căuta „poștă”.
- Apoi, din lista de rezultate, faceți dublu clic pe Mail (Microsoft Outlook) din lista de rezultate.
- În interiorul ferestrei Mail Setup, faceți clic pe butonul Afișare profiluri... sub Profiluri.
- După ce vă aflați în fereastra Mail, selectați un profil care nu este cel principal și faceți clic pe butonul Eliminare asociat acestuia. Faceți acest lucru cu fiecare profil pe care nu îl utilizați în mod activ.
- Faceți clic pe Da la promptul de confirmare pentru a confirma eliminarea profilurilor Outlook suplimentare.
- Odată ce fiecare profil Outlook a fost eliminat (cu excepția profilului principal), faceți clic pe Ok în caseta de dialog Mail pentru a închide fereastra.
- Lansați din nou Outlook și vedeți dacă problema a fost rezolvată.
Creați un profil Outlook nou
- Închideți Outlook și orice instanțe asociate.
- Apăsați tasta Windows + R pentru a deschide o casetă de dialog Executare.
- Apoi, tastați „control” în interiorul casetei de text.
- Apăsați Enter pentru a deschide interfața clasică a Panoului de control.
- După ce vă aflați în fereastra Mail, faceți clic pe butonul Afișare profiluri asociat profilurilor.
- În cutia poștală, începeți prin selectarea fiecărui profil de e-mail individual și apăsați butonul Eliminare.
- Faceți acest lucru până când lista profilurilor de e-mail conectate este complet goală.
- Odată ce fiecare profil a fost eliminat, faceți clic pe Adăugare. Apoi, specificați un nume pentru noul profil și faceți clic pe Ok pentru a-l crea.
- Urmați pașii din cadrul expertului Adăugare cont pentru a adăuga contul de e-mail al utilizatorului.
- După ce completați toate informațiile necesare, faceți clic pe Finalizare pentru a finaliza procesul.
- Odată ce noul cont a fost creat, reveniți la caseta de dialog Mail principală.
- Selectați comutatorul Utilizați întotdeauna acest profil și setați-l la Outlook utilizând meniul derulant.
- În cele din urmă, faceți clic pe Aplicare pentru a salva modificările.
- Porniți din nou Outlook și vedeți dacă problema este rezolvată acum.
Instalarea actualizării Outlook KB2878264
- Deschideți File Explorer
- Faceți clic dreapta pe Computerul meu (Acest computer)
- Faceți clic pe Proprietăți din meniul contextual nou apărut.
- În ecranul Proprietăți sistem, aruncați o privire asupra tipului de sistem (sub Sistem).
- Dacă afișează un sistem de operare pe 64 de biți, trebuie să instalați actualizarea pe 64 de biți. Altfel, trebuie să instalați versiunea pe 32 de biți.
- După ce vă cunoașteți arhitectura sistemului de operare, vizitați acest link (aici) și descărcați versiunea KB2878264 compatibilă cu versiunea dvs. Windows.
- Odată ce descărcarea este finalizată, deschideți executabilul de instalare și urmați instrucțiunile de pe ecran pentru ao instala pe sistemul dvs.
- După instalarea actualizării, reporniți computerul și vedeți dacă problema este rezolvată la următoarea pornire a computerului.
Activați modul de schimb cache
- Închideți Outlook și orice instanțe asociate.
- Apăsați tasta Windows + R pentru a deschide o casetă de dialog Executare.
- Apoi, tastați „control” în interiorul casetei de text.
- Apăsați Enter pentru a deschide interfața clasică a Panoului de control.
- În fereastra Panoului de control, faceți clic pe Mail din lista de opțiuni sau utilizați funcția de căutare pentru a o căuta mai întâi.
- În interiorul ecranului Configurare poștă, faceți clic pe butonul Cont de e-mail asociat conturilor de e-mail.
- Din meniul Setări conturi, selectați mai întâi fila E-mail
- Faceți clic pe intrarea asociată contului pe care îl utilizați în prezent.
- Apoi, faceți dublu clic pe contul de e-mail pe care îl utilizați în mod activ.
- În meniul de setări, accesați secțiunea Setări offline și bifați caseta asociată cu Utilizarea modului cache în cache.
- Reporniți Outlook și vedeți dacă problema este rezolvată la pornirea aplicației.
Modificați setările de registry pentru ModAuth [DOAR Outlook 2013]
- Apăsați tasta Windows + R pentru a deschide o casetă de dialog Executare.
- Apoi, tastați „Regedit” în caseta de text
- Apăsați Enter pentru a deschide Editorul de registry.
- După ce vă aflați în Editorul de registry, utilizați meniul din stânga pentru a naviga la următoarea locație:
HKCU \ SOFTWARE \ Microsoft \ Office \ 15.0 \ Common \ Identity \
- După ce vă aflați în cheia de identitate, treceți la panoul din dreapta
- Faceți dublu clic pe EnableADAL
- Setați valoarea la 1 și Baza la Hexadecimal.
- În cazul în care valoarea REG_DWORD nu este creată, creați-vă dvs. făcând clic dreapta pe un spațiu gol> Nou> valoare Dword (32 de biți).
- Apoi, faceți dublu clic pe valoarea Versiune și setați baza la Hexadecimal și datele Value la 1.
- Închideți Editorul de registry și reporniți computerul pentru a implementa modificările.
Dacă aveți întrebări cu privire la acest lucru, secțiunea de comentarii este întotdeauna disponibilă pentru dvs.


![Cum se instalează stoc ROM pe Archos AC70 Hello [Firmware File / Unbrick]](/f/8f1a9c34ced685bcedb451482312cd73.jpg?width=288&height=384)
