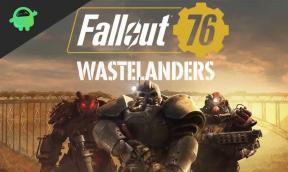Cum să schimbați locația de rezervă pentru iPhone pe Mac
Miscelaneu / / August 05, 2021
În acest articol, vă vom arăta opțiunile pe care le puteți face pentru a schimba locația de backup iPhone pe Mac în pași foarte simpli.
Când faceți o copie de siguranță a dispozitivului mobil utilizând computerul, copia de rezervă este stocată pe computerul dvs. Mac. Locația copiilor de rezervă se află într-un folder numit MobileSync și, uneori, devine destul de mare, deci luați în considerare schimbarea locației copiilor de rezervă pentru iPhone, urmând pașii de mai jos.

De ce trebuie să schimbați locația de rezervă pentru iPhone?
Ei bine, pot exista o grămadă de motive diferite pentru schimbarea locației de rezervă pe Mac pentru fiecare al doilea utilizator. Dar, din perspectiva mea, stocarea devine primul motiv pentru a face acest pas. Dispozitivele Mac au un spațiu foarte limitat, chiar și varianta de bază vine cu 128 GB spațiu de stocare, care este prea mic pentru a vă păstra datele, precum și copiile de rezervă ale locației dvs.
Așadar, poate că trebuie să schimbați locația de rezervă pe una pe hard disk-urile dvs. externe, ceea ce ar fi puțin urât, dar cel puțin nu trebuie să vă faceți griji cu privire la stocarea pe Mac. Și alte opțiuni și cele mai compatibile sunt schimbarea locației de rezervă a iPhone-ului în spațiul de stocare iCloud, această alternativă este ușoară și nu este atât de dezordonată, cu un singur clic puteți face acest lucru.
Pași pentru a schimba locația de backup iPhone pe Mac
- Deschideți Spotlight (apăsați Cmd + Spațiu), tastați următoarea cale, apoi apăsați Enter:
~ / Library / Application Support / MobileSync
- O fereastră Finder va deschide folderul MobileSync.
- Faceți clic dreapta pe folderul Backup, apoi faceți clic pe Copy Backup.
- Deschideți o nouă instanță de Finder, apoi navigați la locația pe care intenționați să o utilizați ca nouă locație de stocare pentru backupurile iPhone.
- După ce sunteți acolo, faceți clic dreapta pe o zonă liberă, apoi selectați Lipire element.
- Așteptați ca folderul Backup să se copieze complet în noua locație.
- Reveniți la fereastra Finder anterioară care s-a deschis în directorul MobileSync la pasul 1.
- Apoi, faceți clic dreapta pe folderul Backup din interiorul acestuia, apoi selectați Redenumiți.
- Redenumiți folderul în Backup.old.
- Faceți clic pe sigla Apple care apare în colțul din stânga sus al ecranului.
- Și apoi accesați Preferințe sistem în meniul derulant.
- Faceți clic pe țiglă etichetată Securitate și confidențialitate.
- Faceți clic pe opțiunea „Faceți clic pe blocare pentru a efectua modificări” în colțul din stânga jos al ecranului.
- Derulați în jos meniul din stânga, selectați Acces pe disc complet.
- Apoi faceți clic pe pictograma în formă de „+”.
- Faceți clic pe Utilitare, faceți clic pe Terminal, apoi faceți clic pe Deschidere.
- După ce ați adăugat Terminalul la lista Full Disk Access, ieșiți din fereastra Security & Privacy.
- Deschideți o altă instanță nouă de Finder, deschideți meniul Go, apoi faceți clic pe Utilities.
- Faceți dublu clic pe Terminal.
- Introduceți următoarea comandă în Terminal după efectuarea ajustărilor enumerate mai jos:
ln -s / Volume / Files / Backup / ~ / Library / Application \ Support / MobileSync /
- Asigurați-vă că modificați porțiunea „/ Volumes / Files / Backup /” din comanda de mai sus cu calea reală a locației în care ați copiat folderul Backup mai devreme.
- După ce ați executat comanda, legătura simbolică ar trebui să fie activă și funcțională.
- Revizitați folderul MobileSync de la Pasul 1 și ar trebui să vedeți un folder de comandă rapidă etichetat Backup situat în interiorul acestuia.
- Puteți testa dacă linkul simbol funcționează corect făcând dublu clic pe acest folder.
- Conectați-vă iPhone-ul (sau iPad-ul) și apoi efectuați o copie de rezervă. Ar trebui să facă o copie de siguranță în folderul Backup din noua locație.
- Odată efectuată o copie de rezervă reușită, puteți șterge în siguranță folderul Backup.old (cel pe care l-ați redenumit anterior) în directorul MobileSync.
Dețineți un iPhone, iPad sau un Mac și aveți nevoie de aceste tipuri de tutoriale simple? Atunci rămâneți la curent cu Coloana Sfaturi și trucuri pentru iPhone a lui GetDroidTips.
Dacă aveți întrebări cu privire la acest lucru, secțiunea de comentarii este întotdeauna disponibilă pentru dvs.
Mai mult ca asta
- Cum să activați comanda rapidă de la tastatură Nu deranjați pe macOS
- macOS: Cum să optimizați stocarea Mac pentru a spori performanța
- Cum se remediază dacă Trackpad-ul nu funcționează pe MacBook?
- Cum se remediază eroarea Bluetooth nedisponibilă pe Mac
- Cum să dezactivați notificările Apple News pe Mac
- Cum se convertește un fișier de numere în CSV pe macOS Catalina
Bună, eu sunt Shekhar Vaidya, un blogger, un cursant care învață despre CS și programare.