Ascundeți aplicația și controlul browserului în Windows Security în Windows 10
Miscelaneu / / August 04, 2021
Reclame
Ne petrecem mult timp navigând pe internet și folosind diferite aplicații pe dispozitivele noastre Windows. Așadar, Microsoft a încorporat aplicația și controlul browserului în Windows Security pentru a proteja utilizatorii de descărcări, site-uri web sau fișiere potențial dăunătoare. Funcția de securitate Windows specială care funcționează în fundal vă asigură că nu trebuie să vă faceți griji cu privire la întâlnirea fișierelor dăunătoare pe internet.
Există mai multe caracteristici specifice incluse în Controlul aplicațiilor și browserului de către Microsoft, care asigură o experiență de navigare sigură în Microsoft Edge. Aceasta este o caracteristică de securitate de la Microsoft, iar unii administratori ar putea dori să ascundă acest lucru de la alți utilizatori. Dacă sunteți administratorul unui sistem Windows și aveți mai mulți utilizatori care accesează sistemul respectiv, atunci ascunderea acestei caracteristici de securitate va funcționa în favoarea dvs. Dacă alegeți să ascundeți secțiunea Control aplicație și browser în centrul de securitate Windows, aceasta nu va apărea în fereastra Centrului de securitate Windows. Deci, cum o poți face? Să aflăm în acest articol.
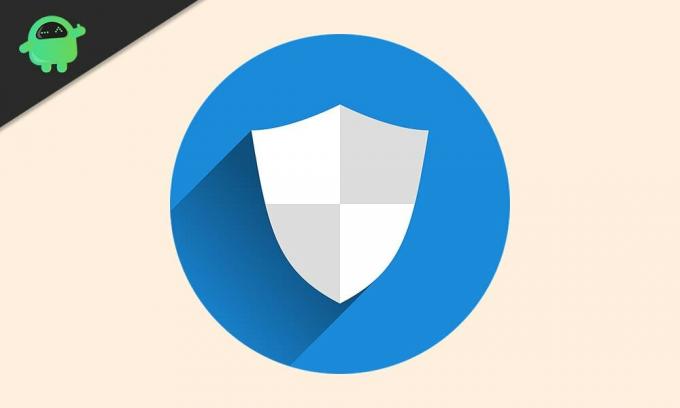
Cum se ascunde controlul aplicațiilor și browserului în Windows Security în Windows 10?
Controlul aplicației și browserului permite utilizatorilor să actualizeze și să controleze Windows Defender SmartScreen. Acesta vă va proteja sistemul împotriva aplicațiilor, fișierelor, site-urilor și descărcărilor rău intenționate. În plus, aveți și protecție împotriva exploatării, care oferă o protecție suplimentară sistemului. Când deschideți secțiunea Control aplicație și browser în securitatea Windows, vedeți cinci secțiuni: Verificați aplicațiile și fișiere, SmartScreen pentru Microsoft Edge, SmartScreen pentru aplicațiile Microsoft Store, navigare izolată și Exploit protecţie. Acesta nu este singurul lucru care este inclus în Centrul de securitate Windows. De asemenea avem:
Reclame
Protecția împotriva virușilor și amenințărilor: Acesta va monitoriza sistemul și va verifica eventualele amenințări. Va rula scanările malware din când în când și va primi, de asemenea, actualizări în mod regulat pentru detectarea amenințărilor noi sau cele mai recente.
Protecția contului: Permite utilizatorilor să își protejeze informațiile despre cont atunci când se conectează la Microsoft. Aceasta oferă o protecție suplimentară atunci când vine vorba de configurarea Windows Hello Face, Fingerprint sau PIN pentru a vă conecta la dispozitiv.
Protecție firewall și rețea: Este o parte a Centrului de securitate Windows care menține și gestionează setările antivirus Windows Defender și urmărește rețeaua conectată și conexiunile la internet.
Securitatea dispozitivului: Această secțiune este pentru a oferi utilizatorilor o perspectivă asupra caracteristicilor de securitate încorporate într-un sistem Windows. Acesta va oferi utilizatorilor raportul de stare al securității dispozitivului, gestionând în același timp diferitele caracteristici de securitate pentru o protecție îmbunătățită.
Performanța și sănătatea dispozitivului: Acesta va furniza informații și stare utile despre performanța și starea dispozitivului. Acest lucru se va ocupa, de asemenea, de actualizările Windows pentru a vă asigura că aveți cea mai recentă versiune de Windows care rulează pe computer.
Opțiuni familiale: Acestea sunt precum controlul părinților și vor ajuta părinții să gestioneze experiențele online ale copiilor lor. O va face monitorizând celelalte dispozitive Windows din gospodărie, oferind mai mult control asupra a ceea ce pot accesa ceilalți membri ai gospodăriei.
Reclame
Pentru a ascunde complet aplicația și controlul browserului, trebuie să modificați câteva lucruri în sistemul dvs. Această secțiune va rămâne ascunsă în fereastra centrului de securitate Windows și va rămâne ascunsă de toată lumea.
Pentru a ascunde această secțiune din Centrul de securitate Windows, trebuie să utilizați Editorul de politici de grup local.
- Apăsați tasta Windows + R și se va deschide caseta de dialog Executare.
- Introduceți „gpedit.msc” în caseta de dialog și faceți clic pe Ok.
- Folosind panoul din stânga din editorul de politici de grup, navigați la „Computer Configuration> Administrative Șabloane> Componente Windows> Securitate Windows> Protecție aplicație și browser ”în politica de grup locală fereastra editorului.
- Veți vedea politica „Ascundeți aplicația și zona de protecție a browserului” în panoul din dreapta. Faceți dublu clic pe el.
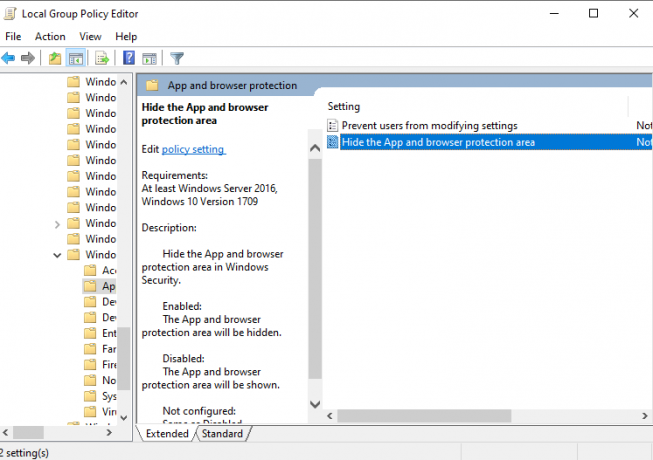
Reclame
- Setați comutatorul la „Activat”, faceți clic pe Aplicare și apoi faceți clic pe Ok.
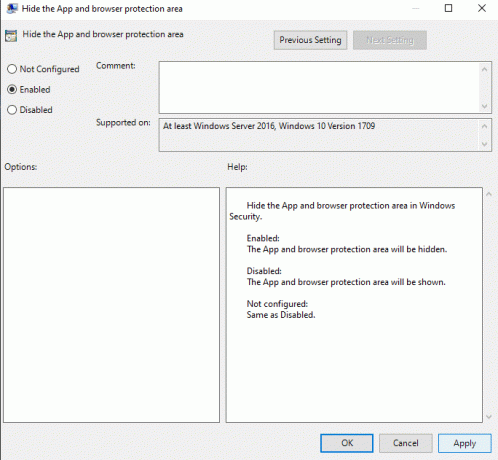
- Apoi închideți Editorul de politici de grup local.
Acum puteți deschide Centrul de securitate Windows și nu va afișa fila Control aplicații și browser în acesta.
Dacă doriți ca această secțiune să apară din nou în centrul de securitate Windows, urmați pașii menționați mai jos.
- Apăsați tasta Windows + R și se va deschide caseta de dialog Executare.
- Introduceți „gpedit.msc” în caseta de dialog și faceți clic pe Ok.
- Folosind panoul din stânga din editorul de politici de grup, navigați la „Computer Configuration> Administrative Șabloane> Componente Windows> Securitate Windows> Protecție aplicație și browser ”în politica de grup locală fereastra editorului.
- Veți vedea politica „Ascundeți aplicația și zona de protecție a browserului” în panoul din dreapta. Faceți dublu clic pe el.
- Setați comutatorul la „Dezactivat” sau „Neconfigurat”, faceți clic pe Aplicare și apoi faceți clic pe Ok.
Acesta este modul în care puteți ascunde aplicația și controlul browserului în Centrul de securitate Windows. Dacă aveți întrebări sau întrebări despre acest articol, atunci comentați mai jos și vă vom răspunde. De asemenea, asigurați-vă că consultați celelalte articole despre sfaturi și trucuri pentru iPhone,Sfaturi și trucuri pentru Android, Sfaturi și trucuri pentru PC, și multe altele pentru informații mai utile.



