Cum să accelerați încărcarea miniaturilor pe Windows 10?
Miscelaneu / / August 04, 2021
Reclame
Ei bine, dacă ați făcut multe fotografii ale vacanței sau ale petrecerii dvs. și încercând să deschideți folderul fișierele media, dar miniaturile durează mai mult pentru a se încărca corect, acesta este ghidul pe care îl căutați pentru. Este una dintre cele mai frecvente probleme pentru Windows 10 și, evident, puțin frustrant. Dacă vă confruntați și cu aceeași problemă, consultați acest ghid despre Cum să accelerați încărcarea miniaturilor pe Windows 10?
Această eroare anume devine iritantă de fiecare dată când trebuie să marcați rapid sau să trimiteți câteva imagini importante altcuiva sau să copiați în altă parte. Practic, această problemă se întâmplă ori de câte ori creați un folder separat pentru imagini, videoclipuri etc. Deși ați putea spune că Windows 10 păstrează în mod normal datele cache ale tuturor folderelor sau fișierelor miniaturi pentru a le încărca rapid, de ce apare o astfel de problemă.
Merită menționat faptul că într-o perioadă de timp cache-ul de date începe să afecteze, deoarece sunt adăugate mai multe fișiere în sistem. De aceea, File Explorer durează câteva secunde pentru a încărca miniaturile pentru afișare. Uneori, este posibil, de asemenea, ca sistemul dvs. să înceapă să afișeze previzualizări sau miniaturi incorecte ale fișierelor media.
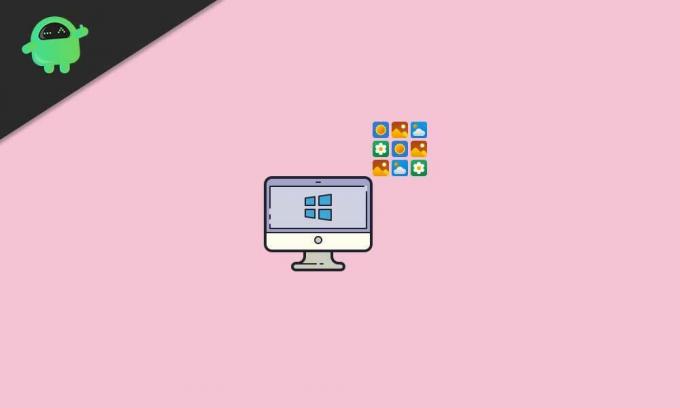
Reclame
Cuprins
-
1 Cum să accelerați încărcarea miniaturilor pe Windows 10?
- 1.1 1. Activați opțiunea Miniatură
- 1.2 2. Reconstruiți indicele de căutare
- 1.3 3. Configurați politica de grup
- 1.4 4. Modificați dimensiunea cache a miniaturilor
- 1.5 5. Verificați valorile registrului
Cum să accelerați încărcarea miniaturilor pe Windows 10?
Din fericire, am împărtășit câteva modalități posibile de a remedia problema încărcării lente a miniaturilor. Deci, fără să mai pierdem timp, să trecem în ghidul de mai jos.
1. Activați opțiunea Miniatură
Sunt mari șanse să se întâmple ceva, cum ar fi o problemă cu setările Windows. Acest lucru poate încetini timpul de încărcare a miniaturilor. Pentru a remedia această problemă, ar trebui să activați opțiunea miniatură.
- Faceți clic pe Meniul Start > Tastați Panou de control și faceți clic pe el din rezultatul căutării.
- Din interfața Panoului de control, faceți clic pe Sistem și securitate.

- Click pe Sistem > Din panoul din stânga, faceți clic pe Setari de sistem avansate.
- Selectați Proprietatile sistemului > Asigurați-vă că sunteți pe Avansat filă.
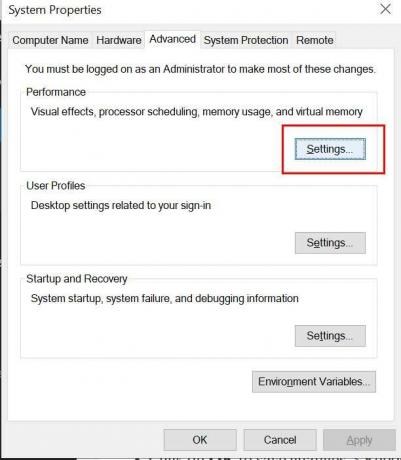
- Acum, faceți clic pe Setări de la Performanţă opțiune.
- Activați caseta de selectare pentru „Afișează miniaturi în loc de pictograme”.

Reclame
- Dacă este deja bifat, asigurați-vă că debifați și verificați din nou, apoi dați clic pe aplica > Selectați Bine.
2. Reconstruiți indicele de căutare
Ori de câte ori creați sau adăugați un folder nou sau chiar un fișier, Windows File Explorer indexează rapid aceste fișiere. Acest lucru vă va permite practic să găsiți fișierele ori de câte ori aveți nevoie de ele. Dar dacă miniaturile nu se încarcă rapid sau afișează miniaturi incorecte, este posibil ca indexul de căutare să nu fie actualizat. Reconstruirea indexului de căutare poate ajuta sistemul Windows să accelereze timpul de încărcare a miniaturilor. Pentru a face acest lucru:
- Faceți clic pe Meniul Start > Tastați Opțiuni de indexare și faceți clic pe el din rezultatul căutării.

- Odată ce interfața apare, faceți clic pe Avansat buton.
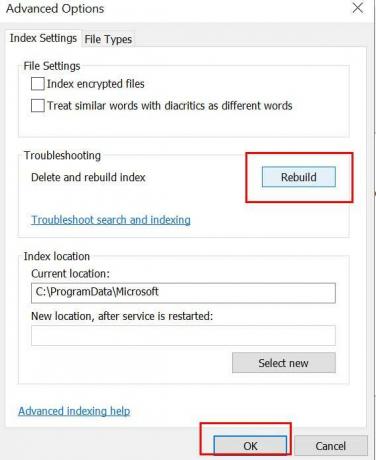
- Click pe Reconstrui pentru a șterge și reconstrui indexuri.
- După ce ați terminat, puteți reporni computerul pentru a verifica dacă acesta accelerează încărcarea miniaturilor pe Windows 10 sau nu.
3. Configurați politica de grup
Sistemul Windows 10 permite utilizatorilor să modifice câteva setări prin intermediul politicii de grup. Deci, va trebui să verificați dacă opțiunea de stocare în miniatură este activată sau nu. Pentru a face asta:
Reclame
- Faceți clic pe Meniul Start > Tastați Politica de grup și a lovit introduce.
- Se va deschide fereastra Editare politică de grup> Acum, accesați calea: Configurare utilizator> Componente Windows> File Explorer
- Localiza „Dezactivați memorarea în cache a miniaturilor în fișierele ascunse thumbs.db”.
- Faceți dublu clic pe acesta pentru a deschide Proprietăți.
- Acum, dacă este setat la Neconfigurat, asigurați-vă că o setați la 'Activat'.
- Click pe aplica și Bine pentru a salva modificările.
- În cele din urmă, reporniți efectele de schimbare a computerului.
4. Modificați dimensiunea cache a miniaturilor
O altă modalitate mai bună pentru a accelera timpul de încărcare a miniaturilor este simpla modificare a dimensiunii cache a miniaturilor. Deși dimensiunea implicită a memoriei cache a pictogramelor este de aproximativ 500 KB în Windows, este mai bine să schimbați sau să măriți dimensiunea cache-ului. Pentru a edita valorile registrului Windows, puteți urma pașii de mai jos:
- presa Windows + R tastele pentru a deschide fișierul Alerga căsuță de dialog.
- Tip regedit și a lovit introduce a deschide Editor de registru.
- Dacă vi se solicită UAC, faceți clic pe da pentru a permite permisiunea.
- Acum, navigați la următoarea cale:
HKEY_LOCAL_MACHINE \ SOFTWARE \ Microsoft \ Windows \ CurrentVersion \ Explore
- Click dreapta pe un spațiu gol din panoul din dreapta> Faceți clic pe Nou.
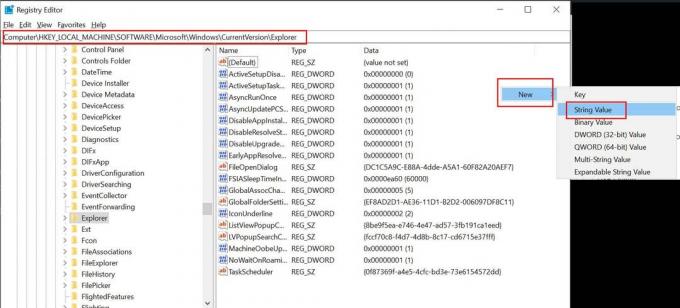
- Selectează Valoarea șirului opțiune> Atribuiți noua valoare „Icoane maxime memorate în cache”.
- Odata ce Editați șirul se deschide fereastra, introduceți valoarea 4096 și faceți clic pe Bine.
Aceasta creează practic un fișier cache de 4 MB pentru miniaturi care va crește cu siguranță viteza de încărcare. În plus, puteți introduce o valoare mai mare, cum ar fi 8192, pentru a crea o dimensiune mai mare a memoriei cache a miniaturilor.
- După ce ați terminat, faceți clic pe Bine pentru a salva modificările.
5. Verificați valorile registrului
Dacă niciuna dintre metodele nu a funcționat pentru dvs., încercați să accelerați timpul de încărcare a miniaturilor în Windows 10 verificând corect valorile registrului. Aceasta indică faptul că puteți preveni curățarea discului automat de la curățarea inutilă a memoriei cache salvate. Acest lucru se poate face modificând o valoare de registru și sunteți bine să mergeți.
Vă rugăm să rețineți: Este inutil să spunem că Windows Registry include toate setările și configurațiile necesare care pot fi utilizate pentru a rula sistemul Windows în mod corespunzător tot timpul. Deci, este foarte recomandat să creați o copie de rezervă completă a valorilor registry înainte de a efectua modificări. După ce ați terminat, puteți urma pașii de mai jos.
- presa Windows + R tastele pentru a deschide fișierul Alerga căsuță de dialog.
- Tip regedit și a lovit introduce a deschide Editor de registru.
- Dacă vi se solicită UAC, faceți clic pe da pentru a permite permisiunea.
- Acum, navigați la următoarea cale:
HKEY_LOCAL_MACHINE \ SOFTWARE \ Microsoft \ Windows \ CurrentVersion \ Explorer \ VolumeCaches \ Thumbnail Cache
- Aici veți vedea două valori precum Mod implicit și Autorun.
- Asigura-te ca dublu click pe Autorun > Schimbați valoarea în 0 (zero).
Gata, băieți. Sperăm că vi s-a părut util acest ghid. Pentru întrebări suplimentare, puteți comenta mai jos.



