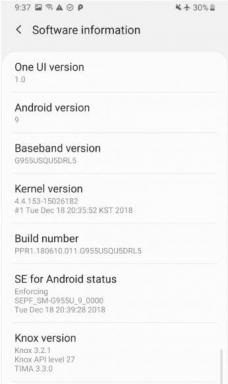Cum se remediază înregistrarea serviciului lipsește sau este o eroare coruptă
Miscelaneu / / August 05, 2021
În acest tutorial, vă vom arăta cum să remediați lipsa înregistrării serviciului sau eroarea coruptă. Actualizările Windows sunt o parte esențială a computerului. Acestea aduc actualizări de software, actualizări de pachete de service, îmbunătățiri ale patch-urilor de securitate și ale software-ului antivirus (Windows Defender). Aceste actualizări sunt descărcate automat și aplicate sistemului de operare. Cu toate acestea, unor utilizatori le place să aibă control manual asupra acestor actualizări și, prin urmare, dezactivează aceste setări automate legate de actualizări. Indiferent dacă utilizatorii urmează ruta automată și manuală, aceștia se confruntă recent cu probleme legate de actualizarea Windows.
Dacă vă actualizați sistemul de operare și primiți fișierul Înregistrarea serviciului lipsește sau eroare coruptă, ar putea fi foarte bine legat de actualizarea Windows. Ar putea exista o serie de motive pentru care acest lucru s-ar putea întâmpla. Poate fi vorba de un fișier de registry de sistem corupt sau de un software incompatibil care a fost instalat pe computer. Deci, dacă sunteți unul dintre utilizatorii care se confruntă cu înregistrarea serviciului lipsește sau eroare coruptă, atunci iată câteva dintre remedierile de încercat.
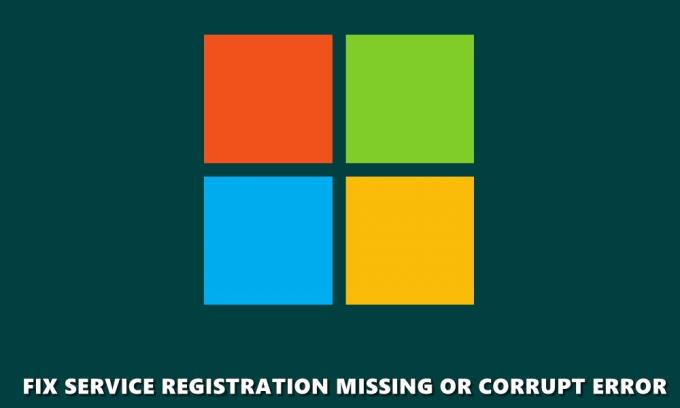
Cuprins
-
1 Remediere înregistrare service lipsă sau eroare coruptă
- 1.1 Rulați scanarea SFC
- 1.2 Verificați Windows Update Service
- 1.3 Resetați memoria cache a magazinului Microsoft
- 1.4 Rulați scanarea DISM
- 1.5 Resetați configurațiile folosind CMD
- 1.6 Reinstalați fișierele .NET
- 1.7 Dezactivați Paravanul de protecție Windows
- 1.8 Restaurarea sistemului
- 2 Concluzie
Remediere înregistrare service lipsă sau eroare coruptă
În acest ghid, am împărtășit opt soluții diferite pentru a remedia problema. Nu există nicio soluție universală, poate fi necesar să încercați remedierile menționate mai jos și una dintre ele ar trebui să facă treaba pentru dvs. În această notă, iată diferitele remedieri legate de înregistrarea Serviciului lipsă sau eroare coruptă.
Rulați scanarea SFC
SFC sau System File Checker scanează computerul pentru a detecta orice fișier corupt sau lipsă și le repară dacă este găsit. Acestea includ, de asemenea, fișierele DLL, precum și fișierele Windows Resource Protection. Iată deci ce trebuie făcut pentru a rula scanarea SFC.
- Deschideți fereastra de comandă ca administrator din meniul Start.
- Apoi, introduceți sfc / scannow și apăsați Enter. Scanarea sistemului va începe acum și ar putea dura ceva timp până la finalizare.
- Odată ce scanarea este finalizată, reporniți computerul și vedeți dacă lipsește înregistrarea serviciului sau dacă eroarea coruptă este corectă sau nu. dacă nu, încercați sfaturile de mai jos.
Verificați Windows Update Service
Serviciile Windows, cunoscute și sub numele services.msc, sunt responsabile pentru funcționarea eficientă a diferitelor programe de sistem, servicii și resurse. În acest sens, ați putea încerca să utilizați serviciile Windows Update pentru a vă asigura că nu există probleme legate de buna funcționare a acestor programe. Pentru aceasta, urmați acești pași:
- Accesați meniul Start și deschideți Alerga căsuță de dialog.
- Acum introduceți services.msc pentru a deschide Serviciile Windows.
- În Servicii fereastră, căutați fișierul Windows Update program, faceți clic dreapta pe el și selectați Proprietăți.
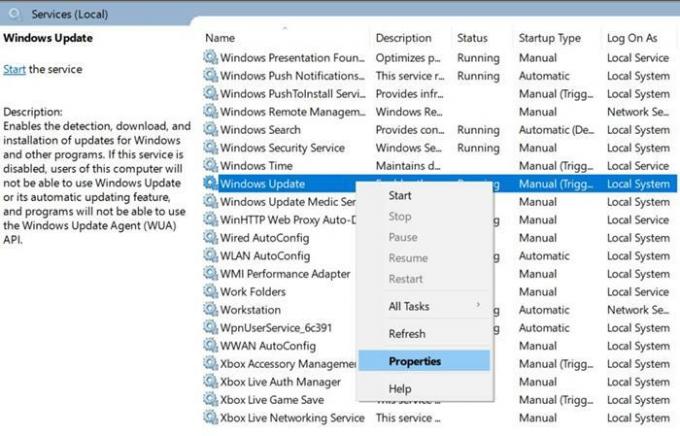
- Veți fi dus la General fila, în interiorul acestuia, căutați fișierul Tipul de pornire și setați-l la Automat.
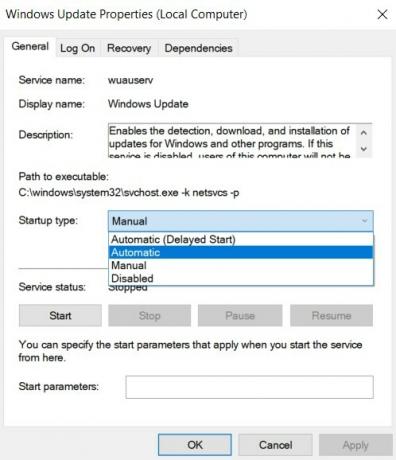
- Apoi, sub Starea serviciului secțiune, faceți clic pe Start, urmat de aplica > O.K.
- Reveniți la ecranul meniului Servicii Windows și găsiți Serviciu de transfer inteligent de fundal și Servicii criptografice. Aplicați pașii de mai sus și la aceste două programe. După ce ați terminat, închideți caseta de dialog și reporniți computerul.
Verificați dacă lipsește înregistrarea serviciului sau dacă este corectată eroarea coruptă. Încă întâmpinați probleme, încercați remedierile menționate mai jos.
Resetați memoria cache a magazinului Microsoft
Eroarea menționată ar putea fi, de asemenea, corectată prin ștergerea cache-ului Microsoft Store. La fel s-ar putea face folosind comanda WSReset.exe. Aceasta va șterge toată memoria cache a magazinului și va reporni toate serviciile și programele asociate cu respectiva aplicație. Există multe moduri în care acest lucru ar putea fi realizat. Una dintre cele mai simple metode este să accesați meniul Start, tastați wsreset.exe și apăsați Enter. Asta e. Acest lucru ar trebui să remedieze lipsa înregistrării serviciului sau eroarea coruptă, altfel iată ce altceva ai putea face.
Rulați scanarea DISM
Pentru a repara fișierele imagine Windows, inclusiv Windows Recovery Environment, Windows Setup și Windows PE, puteți încerca să rulați scanarea DISM. Această gestionare și gestionare a imaginilor de implementare ar putea remedia și problema Windows Update. Pentru a încerca, deschideți promptul de comandă cu privilegii administrative și tastați DISM / Online / Cleanup-Image / RestoreHealth. Apăsați Enter pentru a executa comanda și așteptați finalizarea procesului.
Resetați configurațiile folosind CMD
Dacă Comanda DSIM nu a făcut nimic bun, puteți încerca, de asemenea, să resetați configurațiile folosind CMD. În această metodă, vom reseta setările și configurațiile sistemului de operare Windows înapoi la starea implicită. Pentru a încerca, accesați meniul Start și căutați Prompt de comandă > Rulat ca administrator. Acum tastați comanda de mai jos, una câte una, adică tastați prima comandă, apăsați Enter, tastați a doua și așa mai departe:
net stop wuauserv. net stop cryptSvc. biți de oprire netă. net stop msiserver. ren C: \ Windows \ SoftwareDistribution SoftwareDistribution.old. ren C: \ Windows \ System32 \ catroot2 catroot2.old. net start wuauserv. net start cryptSvc. biți de început net. net start msiserver
Odată ce toate comenzile au fost executate cu succes, verificați dacă înregistrarea Serviciului lipsește sau dacă este corupt sau nu a fost remediat. Dacă nu, încercați să reinstalați fișierele .NET așa cum se menționează mai jos.
Reinstalați fișierele .NET
Fișierele NET sunt responsabile pentru buna funcționare a numeroaselor programe Windows. Deci, dacă există o eroare în oricare dintre aceste fișiere .NET, Windows Update ar putea cauza probleme. Cel mai bun pariu, în acest caz, va fi reinstalarea fișierelor .NET, așa cum se menționează mai jos.
- Accesați Panoul de control și faceți clic pe Vazut de opțiune situată în partea dreaptă sus. Selectați Categorie din listă.
- Apoi, faceți clic pe Programe și sub opțiunea Programe și caracteristici, faceți clic pe Activați sau dezactivați funcțiile Windows.
- În următorul ecran care apare, veți vedea multe fișiere .NET. Debifează-le pe toate și lovește O.K. Aceasta va dezinstala fișierele .NET selectate.
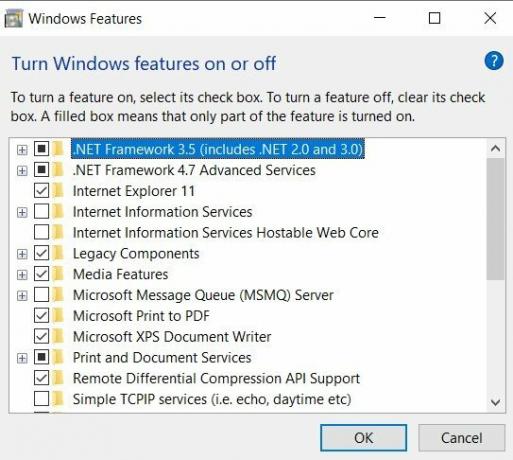
- Acum reveniți din nou la acest ecran, verificați din nou toate fișierele .NET pe care le-ați debifat anterior și apăsați OK. Aceasta va reinstala toate aceste fișiere.
Acest lucru ar fi putut face trucul. Dacă totuși, nu puteți remedia înregistrarea serviciului lipsește sau eroare coruptă, încercați sfatul de mai jos.
Dezactivați Paravanul de protecție Windows
S-ar putea întâmpla ca Paravanul de protecție Windows să fie în conflict cu descărcarea corectă a actualizărilor de pe Microsoft Server. Deci, în acest caz, încercați să îl dezactivați și apoi verificați dacă există actualizare. Rețineți că Windows Firefall este foarte esențial pentru securitatea dvs. online. Opriți-l numai în timp ce verificați actualizările. Între timp, nu încercați să încercați alte activități online. Și odată ce actualizarea are succes, reactivați-o imediat.
- Pentru a dezactiva paravanul de protecție Windows, mergeți la Panoul de control și căutați firewall. Click pe Paravan de protecție Windows Defender din rezultatele căutării.
- Din bara de meniu din stânga, faceți clic pe Activați sau dezactivați Paravanul de protecție Windows Defender.
- Sub Setări de rețea privată și Setările rețelei publice, Selectați Dezactivați Paravanul de protecție Windows Defender opțiune.
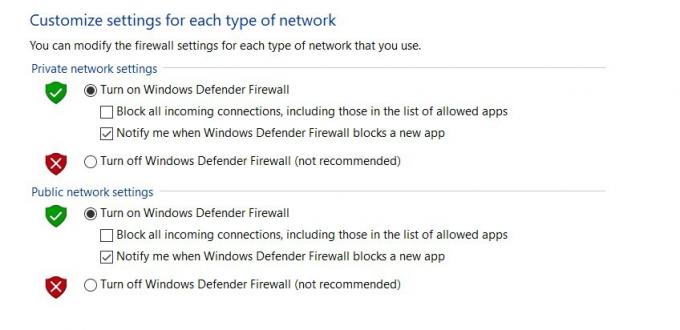
- Clic O.K și reporniți computerul o dată. Înregistrarea serviciului lipsește sau corupta ar trebui remediată. Totuși, fără noroc, încercați metoda de mai jos ca un efort de ultimă oră.
Restaurarea sistemului
Ați putea încerca să vă readuceți sistemul de operare la ultimul punct de restaurare pe care l-ați corectat. S-ar putea întâmpla ca ultima copie de rezervă a sistemului dvs. de operare să fie liberă de această eroare. Deci, pentru a încerca, urmați acești pași:
- Deschideți Executare utilizând tasta de comandă rapidă Windows + R și tastați rstrui.exe. Clic O.K.
- În Restaurarea sistemului fereastra care apare, faceți clic pe Următor →.

- Acum veți vedea o listă cu toate punctele de restaurare. Încercați să nu o selectați pe cea mai recentă, este posibil să aibă aceeași eroare. Puteți încerca să utilizați una înainte de aceasta.
- Odată ce ați făcut selecția, apăsați Următor → și în caseta de dialog de confirmare care apare, faceți clic pe Finalizarea. Așteptați finalizarea procesului și vedeți dacă eroarea este corectată.
Concluzie
Cu aceasta, încheiem ghidul cu privire la remedierea lipsei înregistrării serviciului sau a erorii corupte. Am împărtășit diferite metode pentru a rezolva aceste probleme. Anunțați-ne în comentarii care a făcut treaba pentru dvs. Pe această notă, verificați și cealaltă Sfaturi și trucuri pentru iPhone, Sfaturi și trucuri pentru PC, și Sfaturi și trucuri pentru Android.


![Descărcați A720FXXS9CSL6: patch-ul din ianuarie 2020 pentru Galaxy A7 2017 [America de Sud]](/f/d413c17b89ea7aadde2cfb34bd2c5c05.jpg?width=288&height=384)