Cum se remediază codul de eroare Netflix U7361-1253-C00D6D79
Miscelaneu / / August 05, 2021
În acest tutorial, vă vom arăta pașii pentru a remedia codul de eroare Netflix U7361-1253-C00D6D79. Netflix a fost punctul de plecare pentru numeroase tipuri de emisiuni TV și filme. Acoperind o mare varietate de genuri, are unul pentru fiecare grupă de vârstă. Deși apar și alte servicii de streaming, din când în când, inclusiv de genul Disney Plus, Hulu și Amazon Prime, totuși detronarea Netflix din epitome nu este o sarcină ușoară.
Cu toate acestea, aplicația asistă recent la o problemă sau două. Printre acestea, unul dintre cele mai frecvente este Codul de eroare Netflix U7361-1253-C00D6D79. Ar putea exista destul de multe motive pentru același lucru. În această notă, să verificăm toate motivele posibile pentru aceleași urmate de remedierile asociate. Așadar, fără alte întrebări, să începem.
Cuprins
-
1 Cum se remediază codul de eroare Netflix U7361-1253-C00D6D79
- 1.1 Remedierea 1: actualizați Windows
- 1.2 Remediere 2: Actualizați aplicația Netflix
- 1.3 Remediere 3: Utilizarea instrumentului de depanare Windows
- 1.4 Remediere 4: Descărcări complete în așteptare
- 1.5 Remediere 5: Resetați aplicația
- 1.6 Remediere 6: Reinstalați aplicația
- 2 Concluzie
Cum se remediază codul de eroare Netflix U7361-1253-C00D6D79
Eroarea de mai sus este asistată de utilizatorii Windows 10 care rulează aplicația UWP (Universal Windows Platform) a Netflix. În timp ce încearcă să acceseze conținutul, utilizatorii vor vedea următorul mesaj de eroare: „Avem probleme la redarea acestui titlu chiar acum. Vă rugăm să încercați din nou mai târziu sau să selectați un alt titlu ”. Ar putea exista probleme legate de aplicație sau unele probleme legate de computerul dvs. Windows 10. Deci, pentru a remedia codul de eroare Netflix U7361-1253-C00D6D79, urmați metodele de mai jos.
Remedierea 1: actualizați Windows
Windows lansează de obicei noi actualizări din când în când. Acest lucru aduce nu numai funcții noi, ci și remediază erorile și aduce îmbunătățiri ale stabilității. Deci, dacă nu v-ați actualizat computerul la cea mai recentă versiune Windows, s-ar putea să vă confruntați cu eroarea menționată mai sus. Prin urmare, se recomandă să urmați pașii de mai jos, să verificați actualizarea și să o instalați dacă este disponibilă.
- Accesați meniul Start și căutați Run. În caseta de dialog Executare. introduceți ms-settings: Windows Update și a lovit Introduce.
- Aceasta va deschide fișierul Windows Update caseta de dialog sub Setări pagină. Din partea dreaptă a ecranului, faceți clic pe Verifica pentru actualizare.

- Windows va căuta apoi o nouă actualizare și, dacă este disponibil, trebuie doar să faceți clic pe Instalare.
- După ce actualizarea este descărcată și instalată, reporniți computerul. După aceea, încercați să accesați Netflix și verificați dacă Codul de eroare U7361-1253-C00D6D79 a fost reparat sau nu. Dacă nu, urmați următoarea metodă dată mai jos.
Remediere 2: Actualizați aplicația Netflix
Dacă utilizați Netflix prin platforma sa universală Windows, mai degrabă decât din browser, atunci s-ar putea să vă confruntați cu această problemă. S-ar putea să nu fi actualizat aplicația de mult timp și acest lucru să cauzeze probleme în funcționarea sa normală. Deci, urmați pașii de mai jos și puneți mâna pe cea mai recentă versiune a aplicației.
- Ca și în cazul remedierii anterioare, lansați caseta de dialog Executare. De asemenea, puteți utiliza tasta de comandă rapidă Windows + R pentru același lucru.
- Apoi, tastați ms-windows-store: // acasă în casetă și apăsați Enter.
- Acum vei fi dus la Magazin Microsoft. Faceți clic pe cele trei puncte orizontale situate în partea dreaptă sus. Selectați Descărcări și actualizări din meniu.
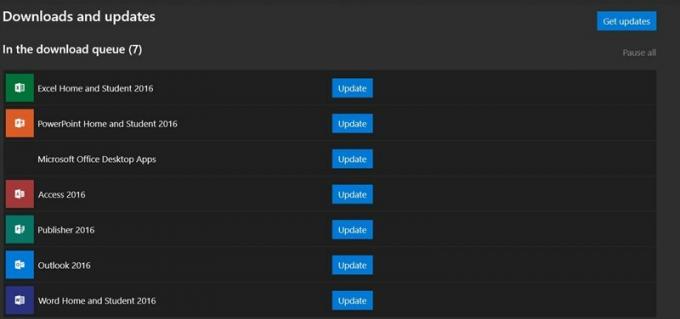
- În ecranul Descărcări și actualizări, faceți clic pe Obțineți actualizări opțiune. Aplicația Netflix va fi apoi actualizată la cea mai recentă versiune.
- Odată ce a reușit, reporniți computerul, lansați aplicația Netflix și vedeți dacă Codul de eroare U7361-1253-C00D6D79 a fost corectat sau nu.
Remediere 3: Utilizarea instrumentului de depanare Windows
Dacă actualizarea aplicației Windows și Netflix nu a putut rezolva problema, atunci instrumentul de depanare Windows ar putea fi util. Acest instrument nu numai că găsește problema, dar, în majoritatea cazurilor, aduce și soluția potențială. Există multe metode de accesare a instrumentului de depanare Windows. Dar vom alege cea mai scurtă cale posibilă:
- Deschideți caseta de dialog Executare utilizând combinația de taste de comenzi rapide Window + R, tastați ms-settings: depanare și apăsați Enter.
- Va apărea acum meniul Depanare. Din partea dreaptă, derulați până la Găsiți și remediați alte probleme și faceți clic pe Aplicații Windows Store.

- Apoi, faceți clic pe Rulați instrumentul de depanare opțiune. Instrumentul de depanare va căuta apoi erorile și va aduce și remedierile asociate.
- Faceți clic pe Aplicați această corecție și reporniți computerul. Aceasta ar trebui să remedieze codul de eroare U7361-1253-C00D6D79. Dacă nu, iată ce altceva ai putea face.
Remediere 4: Descărcări complete în așteptare
Dacă există vreo descărcare în așteptare și încercați să transmiteți conținut în flux prin Netflix, este posibil să existe o problemă sau două. Deci, asigurați-vă că finalizați orice descărcare în așteptare înainte de a continua. Acest lucru se poate face după cum urmează:
- Deschideți aplicația Netflix și mergeți la tabloul de bord. Faceți clic pe butonul de acțiune situat în partea stângă sus și selectați Descărcările mele din meniu.
- Apoi, faceți clic pe Administra opțiune prezentă în partea dreaptă sus și puteți finaliza descărcările în așteptare sau le puteți elimina din listă.
- Pentru a elimina orice descărcare, selectați fișierul și faceți clic pe Șterge opțiune. După ce ați terminat, închideți aplicația, relansați-o. Când o face, ar fi trebuit să remediați codul de eroare Netflix U7361-1253-C00D6D79.
Remediere 5: Resetați aplicația
Dacă niciuna dintre metodele de mai sus nu a reușit să remedieze problema, atunci ați putea readuce aplicația la starea implicită. Pentru aceasta, urmați pașii de mai jos:
- Deschideți caseta de dialog Executare, tastați ms-settings: caracteristici aplicații și apăsați Enter. Aceasta va deschide fișierul Aplicații și caracteristici secțiunea din pagina Setări.

- Acum derulați în jos până găsiți Netflix aplicație. Faceți clic pe acesta pentru a extinde meniul și apoi selectați Opțiuni avansate.
- În cele din urmă, apăsați butonul Rest și din nou Resetați în caseta de dialog de confirmare care apare. Odată ce procesul este finalizat, lansați aplicația și vedeți dacă Codul de eroare Netflix U7361-1253-C00D6D79 a fost reparat sau nu.
Remediere 6: Reinstalați aplicația
Dacă opțiunea Resetare nu a făcut nimic bun, atunci dezinstalarea și reinstalarea aplicației este singura opțiune. Iată cum s-ar putea face:
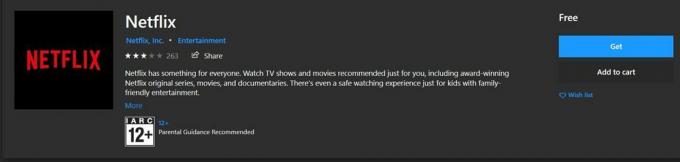
- Folosind ms-settings: caracteristici aplicații comanda din caseta de dialog Executare, deschideți fișierul Program și caracteristici meniul.
- Acum derulați la aplicația Netflix și faceți clic pe meniul avansat. Din meniul extins, faceți clic pe Dezinstalați. După finalizarea procesului de dezinstalare, urmați pașii de mai jos pentru a-l reinstala.
- Deschideți din nou caseta de dialog Executare și de data aceasta introduceți ms-windows-store: // acasă. Acum veți fi dus la Windows App Store.
- Căutați Netflix aplicație și apoi faceți clic pe obține pentru a-l descărca și instala pe computer. După ce ați terminat, lansați aplicația și eroarea ar fi trebuit să fie remediată până acum.
Concluzie
Prin urmare, încheiem ghidul de remediere a codului de eroare Netflix U7361-1253-C00D6D79. Am partajat șase tipuri diferite de remedieri. Oricine dintre cele de mai sus ar putea să remedieze problema. Spuneți-ne care dintre cele de mai sus a făcut treaba pentru dvs. La fel, iată câteva Sfaturi și trucuri pentru iPhone, Sfaturi și trucuri pentru PC, și Sfaturi și trucuri pentru Android pe care ar trebui să o verifici și tu.

![Cum se instalează stoc ROM pe Infinix Smart 3 Plus [Firmware Flash File]](/f/c132860811f0e66cc25c1b035ae677a3.jpg?width=288&height=384)

