Cum să personalizați Google Chrome pe Windows și Mac
Miscelaneu / / August 05, 2021
Toată lumea iubește un pic de personalizare ici și colo în aproape orice. Ideea este de a introduce unele schimbări și de a aduce ceva unic esteticii. Când vine vorba de personalizare, gadgeturile și sistemele de operare își au propria lor popularitate. Utilizatorii moderni nu s-au săturat niciodată să își personalizeze dispozitivele și interfețele încercând teme noi, sisteme de operare personalizate, apariții personalizate, îmbunătățind hardware-ul pentru a numi câteva. Unii chiar se personalizează pentru a face o aplicație curată (fără bloatware) și să o facă mai eficientă. Prin urmare, aspectul personalizării depășește doar îmbunătățirea aspectului.
Ghici ce.? Noi putem personalizați Google Chrome de asemenea. Da, ne putem personaliza popularul browser cu teme, imagini de fundal, comenzi rapide etc. Mai mult, putem configura modul în care ar trebui să arate ecranul de pornire. În acest ghid, am introdus diverse astfel de personalizări pe care vă va plăcea absolut să le efectuați pe browserul dvs. Chrome. Adică, dacă sunteți o persoană strict în mod întunecat ca mine, atunci puteți încerca să personalizați Google Chrome pentru o schimbare. Deci, să ne scufundăm în ghid.
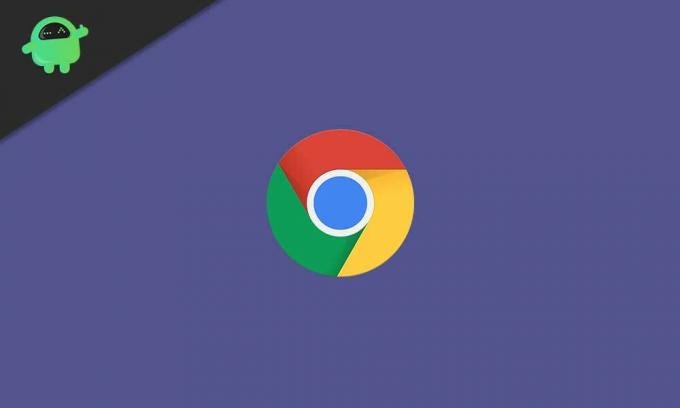
Legate de| Cum se elimină permanent extensiile Google Chrome
Cuprins
-
1 Cum se personalizează Google Chrome
- 1.1 Deschiderea unui set specific de site-uri web la alegere
- 1.2 Schimbarea culorii browserului Chrome
- 1.3 Utilizați o alegere de imagine de fundal în browserul Chrome
- 1.4 Schimbarea temei pe Google Chrome
- 1.5 Accesarea unui anumit site web dintr-un singur clic
- 1.6 Stilul fontului în browserul Chrome
- 1.7 Activați / dezactivați comenzile rapide pe Chrome
- 1.8 Nu vă place să personalizați Google Chrome.? Cum se schimbă?
Cum se personalizează Google Chrome
Acest ghid se aplică atât utilizatorilor care rulează un PC / laptop pe sistemul de operare Windows, cât și macOS.
Deschiderea unui set specific de site-uri web la alegere
Să presupunem că utilizați WordPress pentru a crea bloguri pentru orice site web sau orice lucrare pe care o faceți pe orice site web. De asemenea, în timp ce lucrați, vă place să ascultați muzică de pe Spotify sau să vizionați videoclipuri de pe YouTube. De asemenea, puteți deschide frecvent Gmail pentru a verifica e-mailurile. Dacă aveți cunoștințe despre rețelele sociale, ar trebui să aveți și obiceiul de a naviga pe Facebook, Quora etc.
Este posibil să faceți câteva modificări și să aveți aceste site-uri web deschise odată când lansați browserul??? Acest lucru vă va economisi timpul de la deschiderea manuală a fiecăruia dintre cele 4 sau 5 site-uri web / pagini web. Da, este foarte posibil. Vă voi spune cum să o faceți.
- Lansa Crom > Accesați setări
- În partea stângă, faceți clic pe panou La inceput
- Din butoanele radio selectați Pe o pagină specifică sau un set de pagini

De exemplu, puteți vedea din captura de ecran de mai sus că am pagina mea de blog, GetDroidTips, YouTube, Quora, Gmail setate ca pagini specifice care se vor deschide de fiecare dată când lansez browserul Chrome și fac clic pe butonul Acasă. Cât de simplă, dar utilă este această personalizare? Încercați.
Tu stii | Cum se remediază din păcate Chrome a oprit eroarea pe orice dispozitiv Android
Schimbarea culorii browserului Chrome
Acest lucru este foarte simplu de făcut.
- Lansa Crom
- În partea dreaptă jos, ar trebui să vedeți un buton Personalizați. Apasa pe el
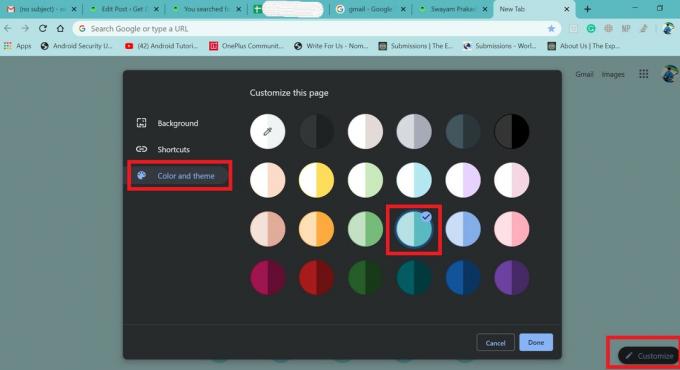
- Apoi Selectați Culoare și temă
Așa cum am selectat pentru a personaliza Google Chrome cu o temă de culoare teal și tot cromul s-a schimbat în acela. Încercați acest lucru cu culoarea preferată.
Utilizați o alegere de imagine de fundal în browserul Chrome
În loc de acea prezentare plictisitoare, monotonă, de ce să nu personalizați fundalul Google Chrome cu o alegere a imaginii dvs. Personal îmi plac superbikele foarte mult și, prin urmare, am pus fotografia bicicletei mele preferate ca imagine de fundal pe browserul Chrome. O poți face și tu. Iată pașii.
- Accesați Chrome
- Click pe Personalizați > Selectați fundal
- Apoi apasa Încărcați de pe dispozitiv [puteți utiliza și imagini stoc din Chrome]
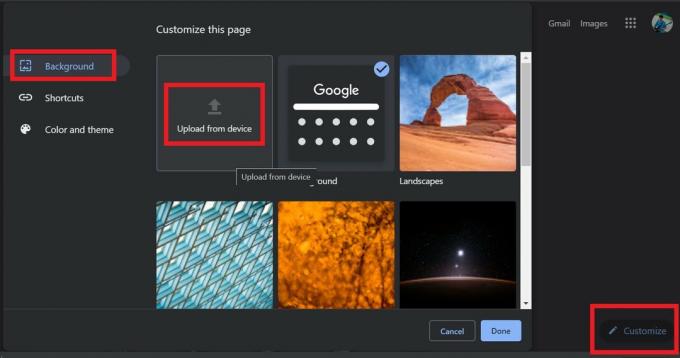
- Căutați fotografia preferată și selectați-o
- Asta e. Mai jos este cum ar trebui să arate fundalul dvs. crom cu o imagine

Schimbarea temei pe Google Chrome
Aproape toată lumea care folosește un smartphone sau un PC se dedică întotdeauna încercării diferitelor teme. Deci, pentru a satisface căutarea unor teme mai interesante pentru Chrome, iată ce trebuie să faceți.
- Deschideți Google Chrome
- Mergi la Setări
- Click pe Aspect
- Apoi apasa Teme [făcând clic pe acesta, se va deschide practic magazinul web Chrome]

- Din setul de teme disponibile, deschideți tema preferată și faceți clic Adăugați la crom.
Accesarea unui anumit site web dintr-un singur clic
Dacă vizitați frecvent un anumit site web și doriți ca acesta să se deschidă cu un singur clic după ce lansați browserul Chrome, este posibil să faceți acest lucru.
- Accesați Chrome
- Deschis Setări > Aspect
- Activați Arata butonul acasa comutare
- Faceți clic pe butonul Radio personalizați și tastați numele site-ului preferat
- Vreau să deschid GetDroidTips, așa că am introdus numele site-ului web

Acum, în loc de o pagină nouă de file goale, făcând clic pe butonul de pornire m-ar ajunge pe GetDroidTips pagina principala. Asta e.
Stilul fontului în browserul Chrome
Este destul de ușor să schimbați tipul de stil și dimensiunea de scriere a fontului, personalizându-vă singur.
- Mai întâi lansați browserul Chrome
- Mergi la Setări > Aspect
- Poti vedea Personalizați fonturile opțiune. Apasa pe el
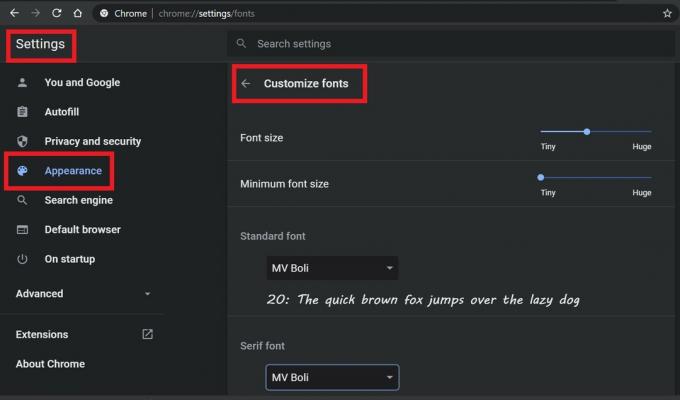
- Puteți ajusta dimensiunea fontului, puteți selecta tipul de stil de text de care aveți nevoie pentru Font Standard, Font Serif și Sans-Serif.
Activați / dezactivați comenzile rapide pe Chrome
Comenzile rapide indică acele pagini web pe care le vizitați frecvent pe internet. În mod normal, Chrome organizează aceste comenzi rapide și le plasează pe pagina principală a browserului Chrome.
Iată o captură de ecran.

Secțiunea închisă în verde și paginile web sunt comenzile rapide. Aceste pagini web le vizitez cel mai mult. Cu toate acestea, această secțiune de comenzi rapide poate fi personalizată.
Puteți ascunde comenzile rapide sau setați manual paginile web pe care doriți să le păstrați în comenzile rapide ale browserului Chrome.
- Deschide Chrome
- În partea dreaptă jos, faceți clic pe Personalizați (sau pe pictograma stiloului)
- Apoi apasa Comenzi rapide. Personalizați-vă.

- După ce ați terminat, faceți clic pe Terminat.
- Nu există multe opțiuni pentru personalizare. Există trei opțiuni.
- Fie setați manual comenzile rapide, fie lăsați Chrome să o facă (o prefer pe aceasta)
Deci, dacă preferați să aveți comenzi rapide, încercați această personalizare.
Nu vă place să personalizați Google Chrome.? Cum se schimbă?
Știu, nu toată lumea va prefera personalizarea intensă a unei interfețe, să fie un sistem de operare sau, în acest caz, un browser web. Mulți dintre cititorii noștri pot încerca să personalizeze Google Chrome pe computerele lor. Poate că nu li se pare interesant. Deci, următoarea întrebare este: cum să reveniți la setările implicite.? Soluția este simplă.
Tot ce trebuie să faceți este resetați Google Chrome la setările implicite pe computer. Urmați ghidul interconectat și acest lucru ar trebui să vă rezolve cu ușurință problema.
Deci, asta a fost despre cum să personalizați Google Chrome pe computerul dvs. WindowsOS sau macOS. Dacă vă interesează personalizarea, aceștia le încearcă și ne anunță experiența dvs. în secțiunea de comentarii de mai jos.
Citeste acum,
- Cum se remediază clic dreapta care nu funcționează pe Chrome sau Firefox
- Remediați eroarea de actualizare Google Chrome: 0X80040902
Swayam este un blogger de tehnologie profesionist, cu o diplomă de master în aplicații informatice și are, de asemenea, experiență în dezvoltarea Android. Este un admirator fervent al sistemului de operare Stock Android. În afară de blogging-ul tehnologic, iubește jocurile, călătoriile și cântatul / predarea chitarei.


![Metodă simplă de înrădăcinare Hiya Zoom X folosind Magisk [Nu este nevoie de TWRP]](/f/0a5047f4a4df3bf9072b40e0761335fb.jpg?width=288&height=384)
![Descărcați Pixel / Pixel XL OPM1.171019.021 martie 2018 Patch [OTA / Image Factory]](/f/462d4ce70267d99bd2f074ff7701c964.jpg?width=288&height=384)