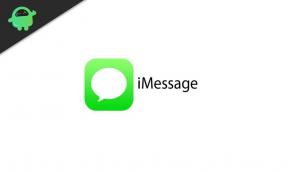Cum se folosește modul Copii pe Microsoft Edge
Miscelaneu / / August 04, 2021
Reclame
Modul pentru copii de pe Microsoft Edge este o caracteristică contemporană pentru a vă menține copilul departe de o încărcătură uriașă de conținut pentru adulți disponibil pe internet pe internet. Microsoft Edge este un browser care apare și încearcă să-și croiască propria nișă printre cele existente.
Odată cu apariția informațiilor variate disponibile pe net, este important să oferiți fiecărui copil o experiență de navigare sigură. Modul pentru copii de pe Microsoft Edge oferă funcții adecvate pentru copii și parapete de siguranță. Unele dintre caracteristicile cheie includ teme de browser personalizabile, căutare sigură Bing, conținut adecvat pentru copii și o parolă pentru a ieși.

Cuprins
- 1 Ce este modul pentru copii pe Microsoft Edge?
- 2 Cum să pornești modul pentru copii pe Microsoft Edge?
- 3 Cum să schimbați intervalul de vârstă în modul Copii?
- 4 Cum să ieșiți din modul Copii pe Microsoft Edge?
- 5 Cum se personalizează tema browserului în modul Copii?
- 6 Cum se acordă permisiunea site-ului web în modul Copii?
- 7 Cum se fac modificări în lista de permisiuni din setările modului pentru copii?
Ce este modul pentru copii pe Microsoft Edge?
Modul pentru copii de pe Microsoft Edge este un browser creat de Microsoft cu controale de siguranță pentru a vă menține copiii în siguranță. Modul pentru copii este limitat la engleza SUA pe Windows și macOS în Microsoft Edge. De asemenea, pentru a utiliza această funcție nu este necesar să creați un cont sau un profil al copilului dumneavoastră. Controlul parental pentru o experiență de navigare sigură este acum o cerință crucială pentru copilul dumneavoastră. Alte platforme precum Google, Amazon Prime, Netflix de asemenea, vin cu un mod pentru copii.
Reclame
Cum să pornești modul pentru copii pe Microsoft Edge?
- Deschideți Microsoft Edge și faceți clic pe comutatorul de profil. Acesta va fi localizat ca pictogramă de profil chiar în colțul din stânga sus al browserului Edge.
- Selectați opțiunea Răsfoiți în modul Copii sub imaginea de profil. De asemenea, nu este necesar să vă conectați la contul dvs. pentru a accesa această funcție, dar vă recomandăm să vă conectați. Acest lucru se datorează faptului că conectarea la contul dvs. permite Microsoft să sincronizeze setarea Modului copiilor pe toate dispozitivele dvs.
- Apoi, alegeți intervalul de vârstă al copilului dvs. din fereastra pop-up de pe ecran pentru a porni modul Copii. Există două categorii de vârstă disponibile pentru a alege între 5-8 ani și 9 ani sau mai mult. Modul Copii se va deschide pe browserul dvs. pe ecran complet.
Cum să schimbați intervalul de vârstă în modul Copii?
- Dacă trebuie să schimbați intervalul de vârstă pentru copilul dvs., îl puteți folosi oricând legătură. De asemenea, Modul Copii continuă să ruleze pe browserul dvs. web până când îl părăsiți.
- Din nou, după ce ați făcut selecția necesară între intervalele de vârstă, browserul dvs. curent va fi salvat și închis automat și o nouă fereastră cu ecran complet se deschide în modul Copii.
Cum să ieșiți din modul Copii pe Microsoft Edge?
- Amintiți-vă, modul pentru copii se va deschide automat pe browserul dvs., cu excepția cazului în care ieșiți din acesta. Pentru a ieși, faceți clic pe pictograma profilului pentru Modul Copii din colțul din dreapta sus al ecranului.
- Apoi, chiar sub pictograma profilului, veți obține o opțiune Ieșiți din fereastra modului pentru copii.
- Acum, introduceți acreditarea dispozitivului dvs., adică aceeași parolă pe care ați folosit-o pentru a debloca telefonul mobil sau computerul, pentru a ieși din Modul Copii. Dacă dvs. sau copilul dvs. încercați să închideți fereastra din bara de activități sau din colțul din dreapta sus al ecranului, vi se va cere să introduceți acreditări.
Cum se personalizează tema browserului în modul Copii?
- După ce v-ați conectat la modul Copii, puteți personaliza tema browserului dvs. selectând Alegeți fundal și culori.
- Alegeți dintre diferitele opțiuni disponibile și selectați Terminat. În plus, browserul dvs. web normal nu va inhiba tema din Modul personalizat pentru copii.
Cum se acordă permisiunea site-ului web în modul Copii?
- Când copilul dvs. vizitează o pagină web care nu este predefinită în lista de permisiuni, va vedea o pagină bloc. În consecință, puteți oferi acces copilului dvs. selectând Obțineți permisiunea.
- Din nou, trebuie să introduceți acreditările dispozitivului dvs. Pagina de blocare se va reîmprospăta și vi se va permite să accesați acel site web numai pentru sesiunea de navigare curentă.
Cum se fac modificări în lista de permisiuni din setările modului pentru copii?
- Puteți face modificări în lista permisă numai atunci când vă aflați în afara modului Copii. Deci, asigurați-vă că ieșiți din Modul Copii pe Microsoft Edge și reveniți la browserul dvs. normal. Apoi, faceți clic pe Setare și multe altele din browserul dvs. web Microsoft.
- Apoi, mergi la Setări opțiune și alegeți din meniul de mai jos Familie.
- Click pe Gestionați site-urile permise în modul Copii pentru a vizualiza lista predefinită de site-uri web pentru copii.
- Acum, dacă doriți să închideți sau să eliminați un anumit site din lista de permisiuni, faceți clic pe semnul încrucișat (X) de lângă acesta. De asemenea, puteți adăuga orice site web necesar de către copilul dvs. selectând Adăugați un site web butonul din dreapta sus.
Microsoft garantează că Modul pentru copii este cel mai bun și cel mai sigur loc pentru copilul dvs. de a explora webul. Deși, acum nu este disponibil pe scară largă, acest lucru va merge cu siguranță la o caracteristică buzzing pentru copiii de pe net. Cu această caracteristică introdusă, părinții pot sări peste dificultatea de a alege manual și a permite anumite site-uri web din browserele lor. Compania lucrează, de asemenea, la îmbunătățirea experienței pentru copiii care utilizează Kids Mode pe Microsoft Edge. De asemenea, încurajează părinții să împărtășească feedback prin Meniu-> Ajutor și Feedback-> Trimiteți Feeback. Pentru a afla mai multe, faceți clic pe aceasta legătură.
Spuneți-ne în comentarii dacă copilul dvs. se bucură de această nouă funcție pe Microsoft Edge!