Cum se utilizează fundaluri virtuale în întâlniri Webex pe iPhone și iPad?
Miscelaneu / / August 05, 2021
Timpul de izolare aduce interacțiunea dintre două persoane sau un grup de oameni în mod digital. Conferința de afaceri, întâlnirile echipei, ședințele consiliului și discuțiile cu clienții sunt posibile prin intermediul apelurilor video.
Dacă utilizați Întâlnirile Webex ale Cisco pentru orice apeluri de conferință, evenimente sociale, întâlniri de afaceri sau apeluri de clienți, atunci o funcție de fundal virtual poate ajuta la menținerea decorului profesional.
Este puțin probabil să aveți un fundal adecvat în timpul conversiei apelurilor video acasă sau în afara locului dvs. Întâlnirile Webex ale Cisco oferă un fundal virtual personalizat pentru a efectua sau a vă alătura unui apel video fără nici o ezitare. Vă ajută atunci când aveți nevoie de confidențialitate în timpul unui apel, o cameră dezordonată sau nu doriți să cunoașteți alții despre locația dvs. Să vedem cum putem folosi această funcție Întâlnirile Webex ale Cisco.
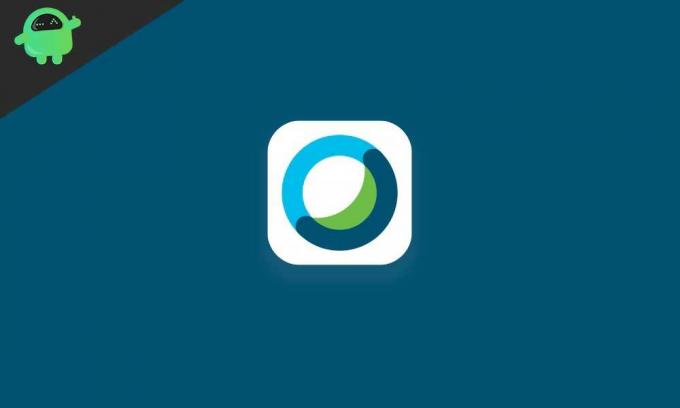
Cum se utilizează fundaluri virtuale în întâlniri Webex pe iPhone și iPad
Cerința principală înainte de a trece pe etapele de utilizare a fundalului virtual, trebuie descărcați și instalați aplicația Cisco’s Webex Meetings pe dispozitiv. Și asigurați-vă că sunteți conectat la sistem.
- Deschideți aplicația „Webex Meet” pe iPhone sau iPad.
- Dacă vă alăturați întâlnirii, atingeți butonul „Înscrieți-vă la întâlnire” și introduceți numărul întâlnirii sau adresa URL pentru a vă înscrie. Pentru a începe un nou apel, conectați-vă după acreditări.
- Odată ce vă aflați în meniul principal al aplicației, glisați spre stânga pentru a accesa ecranul următor.
- Apăsați pe „Start Meeting” și pe ecranul următor apăsați pe „Start” pentru a începe conferința.
- Pe ecranul următor, atingeți pictograma video roșie din capătul ecranului. Există două opțiuni „Start My Video” și „Virtual Keyboard”. Atingeți „Tastatură virtuală” pentru a vă masca videoclipul.
- Veți vedea deja câteva fundaluri pe care le puteți selecta. Dacă doriți să adăugați o imagine din fotografiile dvs. ca fundal, puteți adăuga atingând semnul „+”. Puteți atinge butonul „Estompare” și vă puteți estompa fundalul. După ce se aplică fiecare modificare, puteți apăsa pe „Începeți videoclipul meu” pentru a începe apelul.
Doar câțiva pași și sunteți pregătiți cu fundalul virtual pe un apel video.
Webex oferă cea mai bună experiență de fundal virtual dacă aveți o iluminare uniformă cu un ecran verde. În ecranul verde, oferă rezultate bune, ceea ce utilizează streamerele pentru a masca fundalul.
Diferențiază fundalul ecranului verde și tu pentru a masca mai bine fundalul. Dacă nu aveți un ecran verde încă nu există nicio problemă, cu excepția cazului în care nu vă mișcați atât de mult.
Webex vă oferă, de asemenea, să aplicați filtre Snapchat cu camera dvs. Snap. Este ușor să partajați ecranul iPhone sau iPad cu membrii care participă la procesele verbale. Este simplu, rapid de partajat și beneficiază atunci când este nevoie de informații necesare pentru partajarea membrilor, cum ar fi prezentarea, colaborarea, explicația graficului etc.
Concurentul Zoom oferă același tip de caracteristică pentru a masca fundalul. Singura condiție este că trebuie să îl accesați pe PC sau Mac. Webex oferă un instrument de estompare care lipsește de Zoom. În afară de aceasta, nu există limite de timp pentru 100 de participanți la Webex, care sunt acum gratuite.
Cred că acest lucru vă poate ajuta să vă mascați fundalul apelurilor video pe Webex. Spuneți-ne cum utilizați fundaluri virtuale la întâlnirile Webex. Împărtășiți-vă părerile în secțiunea de comentarii de mai jos.
Nirav este tipul căruia îi place să știe despre cele mai noi tehnologii și produse noi. El vă poate oferi informații detaliate despre tehnologie și produse. În afară de aceasta, îi place să citească cărți și să viziteze locuri noi.


![Descărcați A520WVLS8CSE1: Galaxy A5 2017 Mai 2019 Securitate [Canada]](/f/95298ccb4d55230dafe32bfd9c8923e6.jpg?width=288&height=384)
