Cum să securizați Google Drive cu Face ID sau Touch ID pe iPhone și iPad
Miscelaneu / / August 05, 2021
Acest tutorial prezintă pașii pentru securizarea Google Drive cu Face ID sau Touch ID pe iPhone și iPad. Serviciul de stocare în cloud Google Drive oferă aproximativ 15 GB de serviciu gratuit de stocare, care este suficient pentru utilizarea zilnică (cu toate acestea, ar putea fi achiziționat și spațiu de stocare suplimentar). Aproape fiecare dintre voi ar putea folosi Drive pentru a stoca toate fișierele și datele importante. Dar există o problemă serioasă de securitate care trebuie rezolvată, dacă lăsați iPhone-ul într-un deblocat state, atunci există șanse mari ca oricine să poată verifica conținutul fișierelor stocate pe Conduce. Aceasta va expune apoi toate datele dvs. sensibile. Deci, ce s-ar putea face în aceste cazuri?
Ei bine, necunoscut pentru mulți, există o caracteristică de securitate la îndemână, coaptă chiar în Google Drive. Funcția se numește Ecran de confidențialitate și adaugă un strat suplimentar de securitate la Drive. Această caracteristică depășește foarte mult securizarea Google Drive prin Face ID sau Touch pe iPhone, precum și iPad. În această notă, permiteți-ne să verificăm ce altceva mai are de oferit și pașii pentru ao activa pe dispozitivele dvs. Apple.
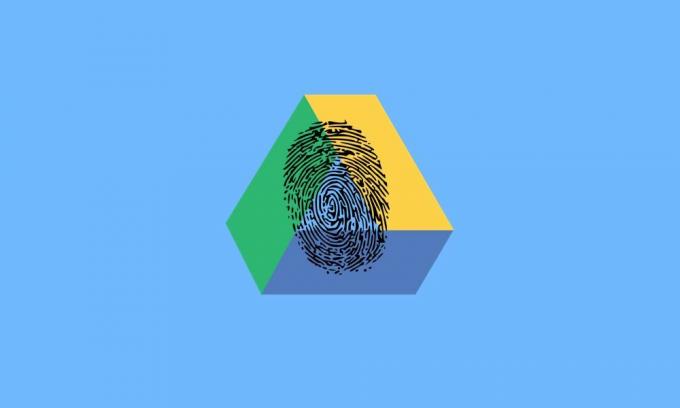
Cuprins
-
1 Cum să securizați Google Drive cu Face ID sau Touch ID pe iPhone și iPad
- 1.1 Configurați caracteristica ecranului de confidențialitate pe Google Drive
- 1.2 Întârziți funcția ecranului de confidențialitate
- 1.3 Alte câteva lucruri de reținut
- 2 Concluzie
Cum să securizați Google Drive cu Face ID sau Touch ID pe iPhone și iPad
Când activați funcția de blocare a confidențialității în Google Drive, atunci singurul mod în care ați putea debloca aplicația este utilizând ID-ul dvs. de față sau Touch ID. Acest lucru va trebui făcut de fiecare dată când lansați aplicația (cu câteva excepții, menționate mai târziu în ghid). În plus, giganții din Silicon Valley s-au ocupat și de modificările obișnuite pe care unii le-ar putea folosi pentru a ocoli această securitate. De exemplu, dacă vă îndreptați către ecranul comutatorului de aplicații, care arată fragmentele tuturor aplicațiilor deschise, conținutul unității va fi ascuns cu adevărat.
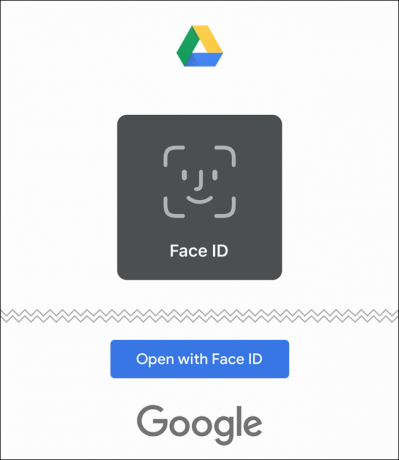
În această notă, dacă ID-ul dvs. de față sau ID-ul Touch nu reușesc să se înregistreze, atunci există încă o altă cale de ieșire. După două încercări de eșec, vă va cere să introduceți parola. Introduceți acest lucru și puteți accesa toate fișierele stocate. Cu toate acestea, urmați pașii de mai jos pentru a securiza Google Drive cu Face ID sau Touch ID pe iPhone sau iPad.
Configurați caracteristica ecranului de confidențialitate pe Google Drive
Asigurați-vă că aplicația dvs. Google Drive are versiunea 4.2020.18 sau o versiune ulterioară. Dacă nu, actualizați-l din Magazin de aplicații înainte de a continua.
- Deschideți aplicația Google Drive pe dispozitivele dvs. Apple și atingeți meniul hamburger situat în partea dreaptă sus.
- Selectați Setări urmată de opțiunea Ecran de confidențialitate.

- Activați comutarea de lângă ecranul de confidențialitate. Acum efectuați o scanare Face ID sau Touch ID pentru a finaliza procesul.
- Asta e. Ați activat cu succes un strat suplimentar de securitate pe Google Drive. Să vedem acum și celelalte caracteristici ale acestuia.
Întârziți funcția ecranului de confidențialitate
După activarea acestei blocări, de fiecare dată când deschideți aplicația va trebui să treceți cu succes această securitate. Nici măcar asta, dacă o minimizezi și apoi revii la aplicație, va trebui să treci din nou acest ecran de confidențialitate. Pentru unii, aceasta ar putea fi o mică sarcină de efort, mai ales dacă faceți multitasking între Drive și alte aplicații. Din fericire, Google are o opțiune de a face față și asta. Există o opțiune de întârziere în ecranul de confidențialitate care vă va permite să întârziați Face ID sau Touch ID timp de 10 secunde, 1 minut sau 10 minute. Iată cum s-ar putea face acest lucru:
- Din Google Drive, accesați Setări.
- Apoi accesați opțiunea Ecran de confidențialitate și, dacă funcția este activată, ar trebui să vedeți și opțiunea Întârziere.
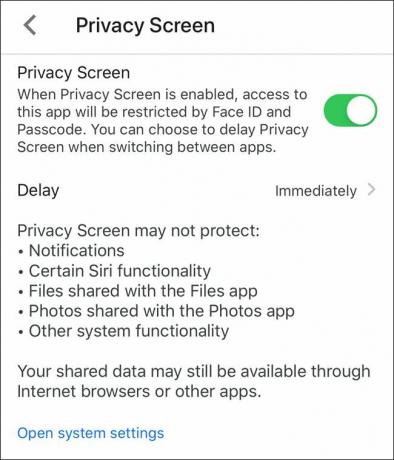
- Faceți clic pe el și selectați dintre 10 secunde, 1 minut sau 10 minute.
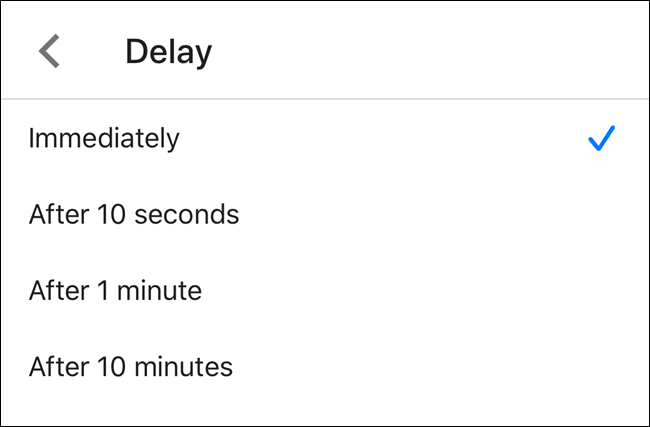
- Acum, după ce v-ați conectat la Drive, nu va solicita re-autentificare dacă comutați între aplicații, pentru perioada stipulată.
Alte câteva lucruri de reținut
Dacă utilizați această caracteristică de confidențialitate în Drive, atunci nu veți putea accesa niciunul din conținutul acesteia din aplicația implicită Fișiere. În anumite privințe, are sens și este probabil lucrul corect. Cu toate acestea, dacă doriți să vizualizați Drive în aplicația Fișiere, atunci nu există nicio modalitate de a o autentifica. Singura opțiune rămasă este dezactivarea acestei caracteristici de confidențialitate, în caz contrar, tot conținutul Drive va rămâne ascuns.
Pe de altă parte, există unele aspecte ale Drive care nu vor fi afectate nici măcar cu această funcționalitate a ecranului de confidențialitate. De exemplu, toate sugestiile de căutare vor afișa în continuare numele fișierelor Drive. Cu toate acestea, puteți bloca apariția fișierelor Drive în rezultatul căutării (Setări> Drive> Siri și căutare).
La fel, toate notificările din Google Drive vor fi, de asemenea, vizibile (care ar putea fi dezactivate și din secțiunea Notificări din meniul Setări Google Drive). În mod similar, aplicațiile conectate la Google Drive, cum ar fi Foi de calcul, Documente, Prezentări, vor rămâne neafectate.
Concluzie
Deci, acest lucru a fost totul din acest ghid despre cum să vă securizați Google Drive cu Face ID sau Touch ID pe iPhone și iPad. Ce păreri aveți despre caracteristica ecranului de confidențialitate? Urmează să o activați sau blocarea telefonului vă este suficientă? Anunțați-ne opiniile în secțiunea de comentarii. În această notă, nu uitați să verificați celălalt iPhone sfaturi și trucuri conexe. La fel, avem sfaturi aliniate și pentru alte sisteme de operare, inclusiv Windows și Android. Aruncați o privire și asupra lor.


![Cum se instalează stoc ROM pe Cherry Flare J1s [Fișier firmware / Unbrick]](/f/75c0b7f921b37f8112aec3be757ee92b.jpg?width=288&height=384)
![Cum se instalează ROM stoc pe Own Fun Value Lite [Fișier firmware / Unbrick]](/f/4c68e45cbf23681a6ae54fb78b72638c.jpg?width=288&height=384)