Cum reparăm dacă sensibilitatea mouse-ului Razer continuă să se schimbe
Miscelaneu / / August 05, 2021
În acest tutorial, vă vom arăta cum să remediați problemele de sensibilitate ale mouse-ului Razer. Se știe că Razer creează unele dintre cele mai bune periferice și echipamente de jocuri. Unul dintre ei este șoarecele lor. Deși ar putea fi folosit și în scopuri normale, obiectivul principal al acestor mouse beneficiază de jucători. Se știe că oferă niște mouse-uri de joc destul de uimitoare, atât din punct de vedere estetic, cât și funcțional. Cu toate acestea, există o problemă cu erori la câțiva utilizatori până târziu.
Unii utilizatori se plâng că sensibilitatea mouse-ului Razer continuă să se schimbe, provocând astfel mai multe probleme. Acest lucru nu numai că afectează utilizarea normală a mouse-ului, ci și îi înfurie pe câțiva jucători. Judecând după consecințele acestei erori, aceasta trebuie corectată cel mai devreme. Prin urmare, în acest ghid, vă vom arăta cum să remediați problemele de sensibilitate ale mouse-ului Razer. Urmați instrucțiunile detaliate setate.

Cuprins
-
1 Remedierea sensibilității mouse-ului Razer continuă să schimbe problema
- 1.1 Remediere 1: Încheiați procesul Razer In-Game Engine
- 1.2 Remediere 2: actualizați aplicația Razer Synapse
- 1.3 Remediere 3: Reparați aplicația
- 1.4 Remediere 4: Reinstalați aplicația
- 1.5 Cum să schimbați sensibilitatea mouse-ului Razer
Remedierea sensibilității mouse-ului Razer continuă să schimbe problema
Motivul erorii menționate anterior ar putea fi legat de procesul Razer In-Game Engine, fișierul RazerIngameEngine sau din cauza unui software depășit. Va trebui să inspectăm în detaliu toate aceste trei probleme și vom enumera și remedierile corespunzătoare.
Remediere 1: Încheiați procesul Razer In-Game Engine
Prima soluție implică utilizarea managerului de sarcini și încheierea procesului Razer In-Game Engine. iată cum s-ar putea face:
- Apăsați Ctrl + Alt + Ștergeți combinațiile de taste de comenzi rapide și selectați Task Manager din meniu.
- Căutați programul razeringamengine.exe, selectați-l și faceți clic pe Terminare sarcină.
- Odată ce ați terminat, închideți și Managerul de activități și Razer Synapse.
Acum lansați orice joc la alegere și vedeți dacă problema de sensibilitate a mouse-ului Razer a fost rezolvată sau nu. Dacă problema a fost rezolvată, ar trebui să faceți și modificările menționate mai jos:

- Deschideți File Explorer și navigați la C: Program Files (x86) RazerInGameEngine64bit
- Căutați RazerIngameEngine.exe. Puteți utiliza Ctrl + F pentru a găsi acest fișier.
- Selectați acel fișier, faceți clic dreapta pe acesta și selectați Redenumiți. Dați-i orice alt nume la alegere și apăsați Enter.
După redenumire, relansați aplicația Razer Synapse și vedeți dacă problema de sensibilitate a mouse-ului Razer se rezolvă, bine și bine. Dacă nu, încercați următoarea soluție dată mai jos.
Remediere 2: actualizați aplicația Razer Synapse
O aplicație veche sau depășită ar putea cauza o problemă sau două. Prin urmare, se recomandă să actualizați imediat la cea mai recentă versiune. iată cum s-ar putea face:
- Faceți clic pe problema orientată în sus situată în partea dreaptă jos.
- Faceți clic dreapta pe Razer Synapse pictogramă și selectați opțiunea Căutare actualizări.
- Asigurați-vă că sunteți conectat la internet. Aplicația va căuta cea mai recentă versiune și va aplica și actualizarea.
- De îndată ce se termină acest lucru, reporniți computerul o dată și este posibil ca problema de sensibilitate a mouse-ului Razer să fi fost rezolvată.
Remediere 3: Reparați aplicația
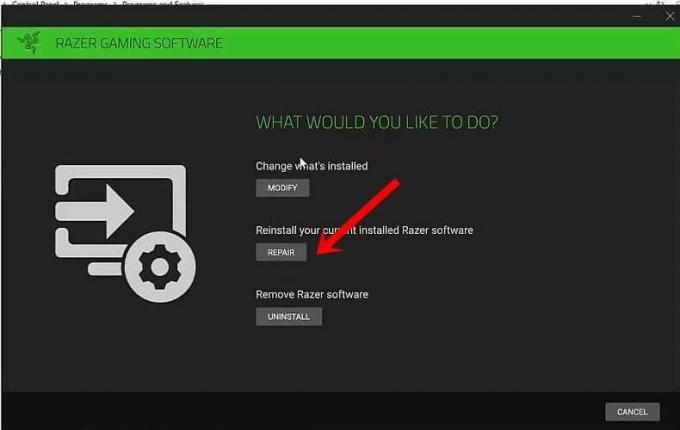
- Utilizați tasta de comandă rapidă Windows + R pentru a deschide caseta de dialog Executare.
- Apoi, tastați Control și apăsați OK.
- Navigați la Programe> Programe și caracteristici și selectați aplicația Razer Synapse.
- Faceți clic pe Modificare urmată de opțiunea Da pentru a vă confirma decizia. Razer Gaming Software se va deschide acum. Faceți clic pe opțiunea Reparare.
- Aplicația va scana apoi modificările hardware și va remedia problema dacă a fost găsită. Odată ce ați terminat, închideți aplicația.
- În cele din urmă, lansați jocul și vedeți dacă problema de sensibilitate a mouse-ului Razer este rezolvată sau nu. Dacă nu, iată ce altceva ai putea încerca.
Remediere 4: Reinstalați aplicația
Dacă nimic altceva nu funcționează, atunci o reinstalare curată a aplicației ar putea face truc. Pentru aceasta, trebuie să accesați secțiunea Programe și caracteristici. cel mai simplu mod de a face acest lucru este prin intermediul casetei de dialog Executare.

- Deci, utilizați combinația de taste rapide + Windows pentru a lansa Run, tastați appwiz.cpl și apăsați Enter.
- Acum selectați Razer Synapse și apăsați opțiunea Dezinstalare.
- După ce ați terminat, descărcați cea mai recentă versiune a fișierului Software-ul Razer Synapse de pe net.
- După finalizarea instalării, această nouă versiune ar trebui să aibă suficient pentru a remedia problema de sensibilitate a mouse-ului Razer. Acum apare întrebarea de a regla sensibilitatea mouse-ului. Urmați instrucțiunile de mai jos pentru asta.
Cum să schimbați sensibilitatea mouse-ului Razer
- În primul rând, asigurați-vă că mouse-ul este conectat la computer și lansați aplicația Razer.
- Acum alegeți mouse-ul din lista de dispozitive și mergeți la fila Performanță.
- Apoi, din secțiunea Sensibilitate, reglați DPI în funcție de nevoile dvs.
- Pentru a modifica în continuare acest DPI, puteți lua și ajutorul secțiunii Stage. Există un total de 5 etape diferite, selectați-o pe cea care se potrivește nevoilor dumneavoastră. De asemenea, puteți face manual același lucru în timp ce jucați orice joc. Acest lucru vă va oferi o imagine mult mai bună.
Deci, acest lucru a fost totul din acest ghid despre cum să remediați problema de sensibilitate a mouse-ului Razer. Sperăm că metodele de mai sus ar fi reușit să remedieze problema menționată. La fel, anunțați-ne în comentarii care dintre sfaturile menționate mai sus a reușit să rezolve în favoarea dvs. Completând, iată câteva altele Sfaturi și trucuri pentru iPhone, Sfaturi și trucuri pentru PC, și Sfaturi și trucuri pentru Android pe care ar trebui să o verifici și tu.

![Cum se instalează AOSP Android 9.0 Pie pe Sony Xperia XZ1 [GSI Phh-Treble]](/f/7d81a0080b3a77c1b441a167fa6405d5.jpg?width=288&height=384)

