Cum să tăiați și să lipiți fișiere și foldere pe Mac
Miscelaneu / / August 05, 2021
Utilizatorii de Mac nu pot tăia și lipi folosind comenzi rapide de la tastatură, ca și ceilalți utilizatori de Windows. Sau cel puțin asta gândesc majoritatea oamenilor, dar asta nu este adevărat. De-a lungul anilor, utilizatorii Mac tocmai au acceptat faptul că nu pot tăia și lipi fișiere și foldere dintr-o locație în alta. Ceea ce fac este să copieze fișierul sau folderul și apoi să șteargă fișierul sursă sau original. Este un proces mai lung decât simpla tăiere și pastă pe care o vedem pe Windows. Cu toate acestea, se face treaba.
Acum nu mai puteți utiliza tastele Command + X și combinația de taste Command + V pentru a tăia și lipi, așa cum facem cu Windows folosind combinația de taste Ctrl + X și Ctrl +. Dar există o cale de a o înconjura și mulți utilizatori de Mac nu sunt conștienți de aceasta. Deci, în acest articol, vă vom arăta cum puteți tăia și lipi chiar și pe Mac utilizând comenzi rapide de la tastatură. Nu va fi de obicei lipit și nu va trebui să ștergeți fișierul original.
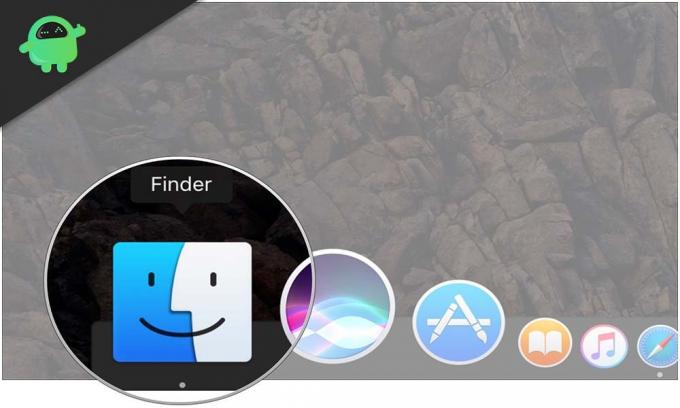
Cum să mutați fișiere sau foldere pe Mac utilizând comenzile rapide de la tastatură?
Acum știm că putem apăsa și menține apăsate tastele Command + C pentru a copia și apoi tastele Command + V pentru a lipi. Dar există și o altă comandă rapidă pe care o puteți face pentru a muta cu totul fișierul sau folderul. Pentru aceasta, selectați fișierul sau folderul și utilizați comanda rapidă de copiere, care este tastele Command + C. După aceea, în timp ce lipiți fișierul copiat în locația dorită, apăsați și mențineți apăsată Comanda + Opțiuni + tasta V. Aceasta va muta automat fișierul sau folderul în întregime din locația sursă în locația dorită.
Pentru a o vedea personal, puteți încerca să utilizați opțiunea de copiere și lipire manuală pe Mac.
- Mai întâi, selectați fișierul sau folderul pe care doriți să îl mutați și apoi accesați meniul din Finder.
- Aici mergeți la Editare și faceți clic pe opțiunea Copiere.
- Acum, accesați locația în care doriți să mutați acel fișier sau folder și apoi mergeți din nou la bara de meniuri din Finder.
- Acum, când selectați Editați, apăsați pe tasta Opțiuni de pe tastatură. Opțiunea Lipire element se va schimba în Mutare articol aici în setări.
- Faceți clic pe această opțiune și fișierul sau folderul dvs. vor fi mutate.
Această funcție de tăiere și lipire este ceva pe care utilizatorii de Mac îl tânjesc de mult timp în sistemul lor. Acum, cu comenzile rapide de la tastatură, este la fel de ușor ca și acest lucru în Windows. Acum există o altă modalitate de a muta fișiere pe Finder și a fost acolo de mult timp. Puteți utiliza mecanismul drag and drop pentru a transfera date și în Finder. Pentru aceasta deschideți ambele locații din două file din Finder, faceți clic pe fișierul sau folderul pe care doriți să îl mutați și apoi trageți fișierul în locația din cealaltă filă unde doriți să stocați fișierul respectiv sau pliant.
Deci, acum știți cum să mutați fișierele rapid pe Mac, la fel ca Windows. Dacă aveți întrebări cu acest ghid, atunci comentați mai jos. De asemenea, asigurați-vă că consultați celelalte articole despre Sfaturi și trucuri pentru iPhone, Sfaturi și trucuri pentru Android, Sfaturi și trucuri pentru PC, și multe altele pentru informații mai utile.
Un tehnician ciudat care iubește gadget-urile noi și dornic să știe mereu despre cele mai noi jocuri și despre tot ce se întâmplă în lumea tehnologiei și în jurul acesteia. Are un interes masiv pentru dispozitivele Android și streaming.


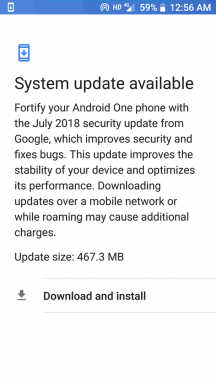
![Actualizați manual Redmi Note 3 către MIUI 8 V7.2.9 [Android Nougat]](/f/66693754f126947f2fcb4afb33556faf.jpg?width=288&height=384)