Cum să creați o unitate USB MacOS Catalina bootabilă
Miscelaneu / / August 05, 2021
În ghidul de astăzi, îi vom ajuta pe utilizatorii Mac să creeze o unitate USB bootabilă MacOS Catalina, pe care o pot instala pe dispozitivele lor Mac.
macOS Catalina 10.15.6 beta 3 este al șaisprezecelea și cel mai recent sistem de operare lansat de Apple în iunie 2020. Această actualizare include multe funcții noi, cum ar fi emoji-uri suplimentare, suport pentru AirPods 3 pro, Homekit Secure Video, Routere activate pentru Homekit și noi setări de confidențialitate Siri, precum și remedieri de erori și îmbunătățiri în performanţă.
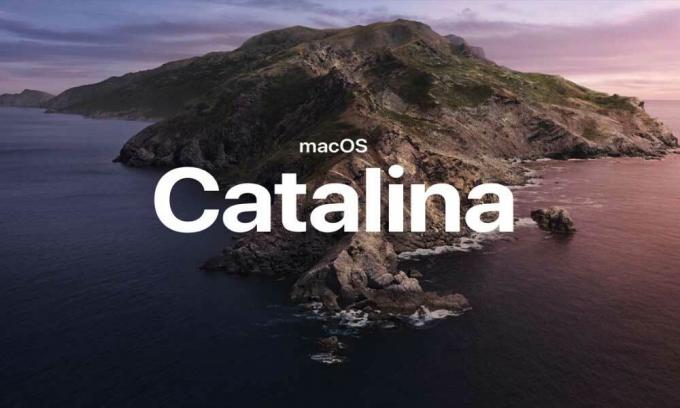
Cerințe de sistem
Este întotdeauna mai înțelept să te uiți la cerințele de sistem înainte de a instala Catalina pe dispozitivul tău. Mai mult, Catalina necesită 4 GB de memorie. Dispozitivele acceptate sunt enumerate mai jos.
| Dispozitiv | Versiune obligatorie |
| iMac | La sfârșitul anului 2012 sau mai nou |
| iMac | Pro |
| Mac Pro | Sfârșitul anului 2013 sau mai nou |
| Mac Mini | La sfârșitul anului 2012 sau mai nou |
| MacBook | La începutul anului 2015 sau mai nou |
| MacBook Air | La mijlocul anului 2012 sau mai nou |
| MacBook Pro | La mijlocul anului 2012 sau mai nou |
Ca de obicei, Apple nu mai furnizează un driver USB Flash bootabil cu cele mai recente versiuni ale sistemului de operare - inclusiv noul sistem de operare Catalina. Utilizând acest tutorial, veți putea crea propriul driver USB Flash bootabil folosind cel mai recent sistem de operare Apple în câțiva pași simpli.
Cum să creați o unitate USB MacOS Catalina bootabilă
Urmați pașii de mai jos pentru a crea o unitate USB MacOS Catalina bootabilă.
- Formatați unitatea USB: -
- Conectați unitatea USB la portul USB al computerului.
- Apăsați Comandă + Spațiu pentru a lansa lumina reflectoarelor, tastați „Disk Utility” și apăsați butonul Înapoi pentru a lansa aplicația.
- Căutați unitatea USB sub bara laterală a aplicației utilitar Disc.
- Faceți clic pentru a selecta driverul USB și, după aceea, faceți clic pe ȘTERGERE.
- Pas: - Va fi deschis un meniu în care trebuie să selectați Formatare ca Mac OS extern (jurnal), apoi faceți clic pe butonul Șterge.
- Faceți ca unitatea USB să poată fi pornită: -
- Apăsați Comandă + Spațiu pentru a lansa lumina reflectoarelor, tastați „Terminal” și apăsați înapoi pentru a lansa aplicația Terminal.
- Copiați comanda: „sudo / Applications / Install \ macOS \ Catalina.app/Contents/Resources/createinstallmedia –volume / Volumes / Untitled” și lipiți-o în Terminal.
- Apăsați Enter pentru a confirma
- Introduceți parola de administrator și apoi apăsați din nou pe butonul Enter.
- Apoi, afișează tipul „Y” dacă doriți să continuați și apoi apăsați pe Înapoi pentru a începe procesul de creare a unității USB ca unitate USB bootabilă.
- Verificați unitatea USB bootabilă: -
- Conectați unitatea USB la portul USB al computerului.
- Reporniți computerul Mac
- În timp ce reporniți, țineți apăsată tasta de opțiune.
- Dacă se afișează, o opțiune de pornire pe ecran înseamnă că unitatea de pornire USB funcționează corect.
- Faceți dublu clic pe „Macintosh HD” pentru a reveni la Mac sau pentru a instala noul MacOS.
Asta este tot ce avem pentru dvs. cu privire la modul în care puteți crea o unitate USB MacOS Catalina bootabilă. Sperăm că acest ghid te-a ajutat. Dacă ți-a plăcut ghidul nostru, nu uita să verifici celălalt Ghiduri Windows, Ghiduri de jocuri, Rețele sociale, Ghiduri iPhone, și Ghiduri Android pentru a citi mai multe. Abonându-vă la Canalul canalului YouTube vă va ajuta cu siguranță să câștigați concursul nostru de 150 USD. Dacă aveți întrebări sau feedback, comentați cu numele dvs. împreună cu ID-ul de e-mail și vă vom răspunde în curând. Mulțumesc.
Anubhav Roy este un student inginerie informatică, care are un interes extraordinar în lumea computerelor, Android și a altor lucruri care se întâmplă în lumea informației și tehnologiei. Este instruit în învățarea automată, știința datelor și este programator în limbaj Python cu Django Framework.



