Nu s-a putut verifica eroarea de actualizare pe iOS 14 Beta: Cum se remediază?
Miscelaneu / / August 05, 2021
După câteva săptămâni sau ceva și eliberarea iOS 14 Dezvoltator Beta, Apple a lansat recent iOS 14 Public Beta pentru toți utilizatorii interesați de iOS din seria iPhone 6s la toată seria iPhone 11 împreună cu gama iPhone SE și iPod touch (a 7-a generație). Astfel, utilizatorii pot descărca și instala cu ușurință versiunea beta publică iOS 14 pe dispozitivele lor, înscriindu-se în programul software Apple Beta. Întrucât este a doua versiune beta publică, există încă numeroase probleme sau erori disponibile în ea. Între timp, unii dintre utilizatori nu reușesc să verifice eroarea de actualizare pe iOS 14 Beta. Dacă sunteți și unul dintre aceștia, consultați acest ghid.
Deci, pentru a fi foarte specific, utilizatorii primesc o notificare de eroare specială care spune „Nu se poate verifica actualizarea. A apărut o eroare la verificarea actualizării software-ului. ” Deci, utilizatorii sunt sugerați de sistem să încerce din nou sau să anuleze procesul. Acum, respectivul mesaj de eroare apare doar de fiecare dată când utilizatorii vor verifica actualizarea iOS 14 Public Beta 2. Deci, cei care au instalat deja iOS 14 Public Beta 1 sau s-au înscris la programul Apple iOS 14 beta, pot instala cu ușurință cele mai recente versiuni beta prin actualizarea OTA.
Din păcate, asta este nu se întâmplă tuturor utilizatorilor iar unora dintre ei le este greu să actualizeze iOS 14 Public Beta (a doua versiune). Acest lucru se întâmplă cel mai probabil din cauza problemei legate de server, care nu se conectează sau nu se activează în timp ce utilizatorii caută cea mai recentă actualizare. Între timp, utilizatorii ar trebui să verifice, de asemenea, stocarea dispozitivului și conectivitatea la internet, să se conecteze la ID-ul Apple valid, să se conecteze la iTunes, nivelul suficient de baterie etc. Totuși, nefiind imposibil să se actualizeze, să intrăm în el.
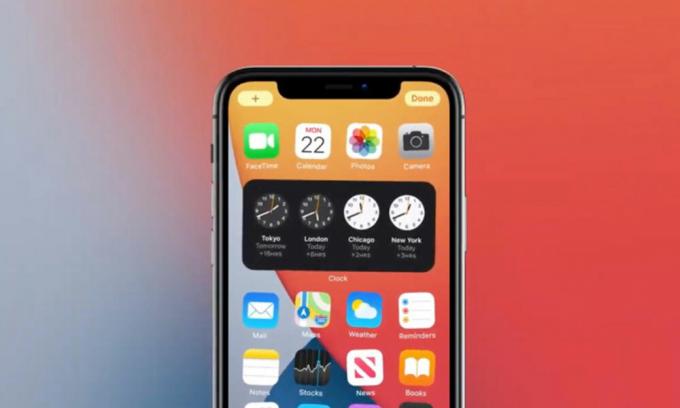
Cuprins
-
1 Nu s-a putut verifica eroarea de actualizare pe iOS 14 Beta: Cum se remediază?
- 1.1 1. Verificați starea serverului
- 1.2 2. Verificați conexiunea la internet
- 1.3 3. Utilizați iTunes pentru a căuta actualizări
- 1.4 4. Utilizați Mac pentru a verifica actualizarea
- 1.5 5. Forțați reporniți iPhone-ul
- 1.6 6. Resetați setările de rețea
- 1.7 7. Eliminați și descărcați actualizarea
Nu s-a putut verifica eroarea de actualizare pe iOS 14 Beta: Cum se remediază?
Apple a anunțat deja că, din cauza versiunii beta, dacă cineva are probleme cu actualizarea software-ului sau nu poate verificați actualizarea sau chiar dacă actualizarea nu se finalizează, utilizatorii ar trebui să urmeze câțiva pași posibili și comuni. Deci, fără alte întrebări, verificați metodele de mai jos.
1. Verificați starea serverului
Da! Vorbim despre verificarea Starea sistemului Apple aici care poate fi defect sau poate avea o sarcină prea mare într-o anumită perioadă de timp din cauza numărului maxim de utilizatori activi sau a oricărui serviciu de întreținere etc. În cazul în care există un serviciu care încarcă sau descarcă prea mult, îl puteți găsi cu ușurință pe listă. Cu toate acestea, pentru o marcă precum Apple, șansele de întrerupere sau întreruperi ale serverului sunt destul de rare.
Deci, odată ce ați verificat pagina oficială a stării serviciului și ați aflat că totul funcționează și funcționează bine, ar trebui să reporniți dispozitivul și să verificați din nou actualizarea software-ului prin intermediul Setări > General > Atingeți Actualizare de software. Dacă doriți, puteți activa și fișierul Actualizări automate activate. Aceasta este o sarcină destul de obișnuită, deoarece de cele mai multe ori, repornirea sistemului poate rezolva problema complet.
2. Verificați conexiunea la internet
De cele mai multe ori în timpul verificării unei actualizări de software, utilizatorii pot întâmpina mai multe probleme, cum ar fi că nu pot descărca actualizarea, nu pot verifica actualizarea și multe altele. Deci, poate fi, de asemenea, posibil ca conectivitatea la internet să nu fie stabilă sau activă sau chiar și viteza de descărcare / încărcare să fie foarte mică. Dacă vă simțiți la fel, ar trebui să verificați întotdeauna conexiunea la internet la început.
Această metodă se va aplica atât utilizatorilor de date mobile, cât și celor de Wi-Fi. Fie vă puteți reporni dispozitivul și puteți verifica problema, fie puteți încerca să verificați conectivitatea la internet pe dispozitiv. Dacă descoperiți că internetul funcționează bine pe alte dispozitive, puteți încerca, de asemenea, să schimbați modul de date mobile de la 4G la 3G sau parola Wi-Fi și să verificați din nou. Alternativ, puteți utiliza pur și simplu o altă rețea SIM sau Wi-Fi pentru a vă actualiza dispozitivul.
3. Utilizați iTunes pentru a căuta actualizări
- Pur și simplu conectați iPhone-ul la computer utilizând cablul fulger.
- Lansați aplicația iTunes pe computer.
- Odată ce iPhone-ul se conectează, puteți vedea fișierul Verifica pentru actualizare opțiune.
- Faceți clic pe acesta și asigurați-vă că și computerul dvs. este conectat la internet.
- Dacă există vreo actualizare software disponibilă, aceasta va fi descărcată și vi se va cere să o instalați pe dispozitivul dvs. prin iTunes.
4. Utilizați Mac pentru a verifica actualizarea
- Conectați iPhone-ul la Mac folosind cablul fulger.
- Deschis Căutător > Faceți clic pentru a selecta iPhone-ul conectat.
- Acum, sub General secțiunea, veți găsi versiunea de software.
- Aici va trebui să faceți clic pe Verifica pentru actualizare buton.
- Va căuta o actualizare și, dacă este disponibilă, pur și simplu descărcați-o și instalați-o pe iPhone folosind Mac. Este posibil să vă ceară să introduceți o parolă pentru confirmare.
5. Forțați reporniți iPhone-ul
- Apăsați și eliberați rapid butonul de creștere a volumului> Apăsați și eliberați rapid butonul de reducere a volumului.
- Apoi, țineți apăsat butonul de pornire până când iPhone-ul dvs. repornește (apare logo-ul Apple).
- Asta e ușor. Ar trebui să încerci.
6. Resetați setările de rețea
- Mergeți la Setări meniul.
- Apăsați pe General > Derulați în jos și apăsați pe Resetați.
- Acum, Atingeți Resetați setările de rețea.
- Vă poate cere să confirmați introducând codul de acces.
- Pur și simplu continuați și așteptați ca sistemul să reseteze setările de rețea la valorile implicite.
- După ce ați terminat, reporniți iPhone-ul și setați acreditările de rețea.
- În cele din urmă, verificați din nou actualizarea software-ului.
7. Eliminați și descărcați actualizarea
Dacă tot nu puteți obține actualizarea pe iOS, verificați următorii pași.
- Mergi la Setări > Atingeți General.
- Mergi la Depozitare > Găsiți actualizarea în lista de aplicații.
- Selectați actualizarea defectă> Atingeți Ștergeți actualizarea.
- După ce ați terminat, mergeți la Setări meniu> General > Actualizare de software.
- Va trebui să descărcați și să instalați din nou cea mai recentă actualizare.
Gata, băieți. Sperăm că ați găsit acest ghid de depanare destul de util și ați remediat complet problema actualizată iOS 14 Public Beta 2. Pentru întrebări suplimentare, puteți comenta mai jos.
Subodh iubește să scrie conținut, indiferent dacă acesta poate avea legătură cu tehnologia sau altele. După ce a scris pe un blog tehnologic timp de un an, devine pasionat de asta. Îi place să joace jocuri și să asculte muzică. În afară de blogging, el creează dependență de computerele de jocuri și de scurgerile de smartphone-uri.

![Cum se instalează stoc ROM pe Hyundai E501 [Fișier firmware / Unbrick]](/f/79386e1cf6673d5edfeaf24d797014ef.jpg?width=288&height=384)

![Cum se instalează stoc ROM pe Camfone Mega 8 [Fișier firmware / Unbrick]](/f/609132288d99a7e16613facab238d254.jpg?width=288&height=384)