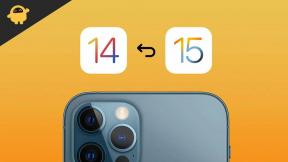Cum se convertește foaia Excel în tabel HTML
Miscelaneu / / August 05, 2021
Microsoft Excel este unul dintre cele mai bune și mai utilizate instrumente pentru crearea și stocarea datelor sub formă de foi. Multe dintre organizațiile de anunțuri comerciale folosesc fișiere Excel pentru gestionarea și stocarea datelor lor importante. Cu toate acestea, dacă necesită afișarea acestor date pe un site web sau un instrument terț, Microsoft Excel nu acceptă acest lucru.
Aici vine procesul de conversie a foii Excel în tabelul HTML. Deși se pot scrie manual datele într-un tabel HTML, acestea pot deveni destul de plictisitoare și agitate. Deci, fără a pierde multă energie și timp, puteți urma primele trei metode prezentate mai jos, care vă vor ajuta să convertiți foaia Excel în tabelul HTML.
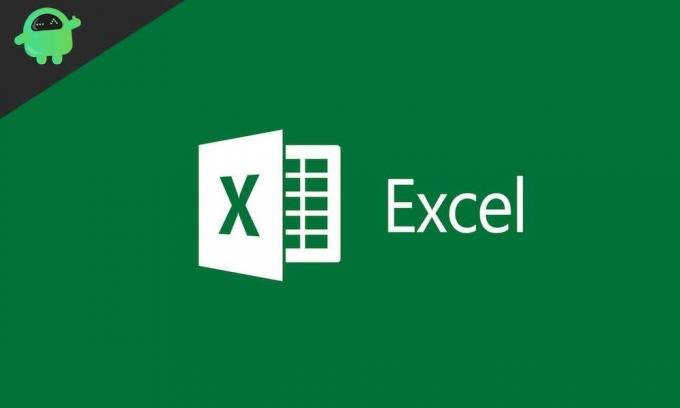
Cuprins
-
1 Metode de conversie a foii Excel în tabel HTML
- 1.1 Metoda 1: Utilizați comanda SAVE AS.
- 1.2 Metoda 2: utilizați instrumente de conversie online
- 1.3 Metoda 3: convertiți foaia Excel într-un tabel HTML folosind Formule
- 1.4 Lucruri de reținut în timp ce convertiți foaia Excel într-un tabel HTML.
Metode de conversie a foii Excel în tabel HTML
Iată câteva dintre metodele de conversie a foii Excel în format de tabel HTML.
Metoda 1: Utilizați comanda SAVE AS.
Utilizând comanda SAVE AS în Excel, puteți converti datele din foaia Excel într-un tabel HTML. Această metodă ne permite să convertim o gamă de celule sau un întreg registru de lucru într-un tabel HTML. Urmați pașii de mai jos:
- În primul rând, selectați Gama de celule sau un tabel întreg orice vrei să convertești.
- Acum accesați Fișier, extindeți Salvează ca și apoi faceți clic pe Naviga pictogramă.
- Acum pe Salvează ca fereastra, selectați o Dosar existent, sau Creați unul nou unde doriți să plasați tabelul HTML.
- Accesați secțiunea Nume fișier și tastați numele fișierului dorit pentru tabelul HTML.
- Pe Salvează ca secțiune, selectați opțiunea Pagina web (.htm; .html) sau Pagina Web cu un singur fișier (.mht; .mhl) și apoi faceți clic pe salva.
- A „Publicați ca pagină web”Va apărea pe ecran caseta pop-up. Aici, selectând Butonul Modificare titlu, puteți seta un titlu pentru pagina dvs. web. Acest titlu va fi afișat în bara de titlu a browserului dvs.
- De la Alege , deschideți meniul derulant și selectați Articole din registrul de lucru Excel doriți să exportați pe pagina web.
- Bifați casetele de selectare situate înainte de opțiuni „Publicare automată de fiecare dată când acest registru de lucru este salvat” și „Deschis publică o pagină web în browser”. Opțiunea de republicare automată va actualiza și republica automat tabelul HTML de fiecare dată. În timp ce, opțiunea de publicare a paginii web va deschide automat această pagină web după salvare.
- Acum faceți clic pe Naviga buton situat lângă opțiunea Nume fișier și alegeți locația pe care doriți să o salvați pe pagina dvs. web.
- În cele din urmă, faceți clic pe Butonul Publicare pentru a face aplicabil întregul proces.
Notă: Această metodă este aplicabilă în mod explicit versiunii cu panglică a Excel 2016, 2010, 2013 și 2007.
Metoda 2: utilizați instrumente de conversie online
Procesul manual ar putea fi destul de lung și consumator de timp pentru utilizatorii care convertesc deseori colile Excel într-un tabel HTML. Aici metodele mai rapide pentru care puteți opta este utilizarea instrumentelor de conversie online. Există o mulțime de convertor online Excel în HTML atât în versiunea gratuită, cât și în versiunea cu plată. Aici vom discuta despre două astfel de instrumente numite Tableizer și Kutools.
Procesul de conversie a tablei Excel în tabel HTML folosind „Tableizer”.
Tableizer este un instrument gratuit de conversie online foarte ușor de utilizat. Are o fereastră de previzualizare care vă arată cum ar arăta tabelul Excel online. Pentru a converti foaia Excel în tabel HTML folosind Tableizer, urmați pașii de mai jos:
- În primul rând, copiați conținutul pe care doriți să îl convertiți din foaia dvs. Excel.
- Acum deschideți fișierul Instrument de masă.
- Pe „Inserați celulele dvs. din Excel, Calc sau alte foi de calcul aici: ”Coloana, lipiți conținutul pe care l-ați copiat anterior.
- Acum faceți clic pe Tableizer It butonul și ați terminat.
În afară de a fi un instrument gratuit, conversia este destul de rapidă. Procesul durează doar câteva minute. De asemenea, puteți modifica sau edita fontul, dimensiunea fontului și culoarea antetului înainte de a converti foaia.
Procesul de conversie a tablei Excel în tabel HTML folosind Kutools
Kutools este un instrument Excel la îndemână, care poate converti celulele Excel în tabel HTML / tabel pdf / tabel text Unicode și multe altele. Oferă mai mult de 300 de funcții utilizabile, oferindu-vă rezultate rapide și ușurându-vă munca. O puteți descărca gratuit online. Pentru a converti foaia Excel într-un tabel HTML folosind instrumentul Kutools pentru Excel, urmați pașii de mai jos:
- Deschideți foaia de calcul Excel pe care doriți să o convertiți.
- Acum selectați gama de celule pe care doriți să o utilizați.
- Din meniul vertical superior, deschideți fișierul Kutools filă.
- Acum selectați Importați și exportați> Exportați zona în fișier. Exportați zona în fișier caseta de dialog se va deschide în curând.
- Selectați fie HTML simplu sau HTML complex (toate formatarea) opțiune.
- Când este selectat HTML simplu opțiune bifați toate casetele de selectare aflate înainte:
- Păstrați culoarea de fundal.
- Păstrați numele, dimensiunea și culoarea fontului.
- Păstrați formatarea cursivă aldinată.
- Păstrați lățimea coloanei.
- Păstrați alinierea orizontală.
Sau
- Când este selectat HTML complex (toate formatarea) opțiune, bifați caseta de selectare situată înainte:
- Folosiți acest titlu.
Notă: Folosind HTML-ul simplu, intervalul selectat va fi exportat în linii de grilă, culoare de fundal, numele fontului, dimensiunea fontului, culoarea fontului, cursiv aldin, lățimea coloanei și alinierea orizontală. În timp ce, folosind HTML complex, toate formatele intervalului selectat vor fi păstrate în fișierul final. Puteți alege oricare dintre aceste două opțiuni în funcție de nevoile dvs.
- Click pe O.K. O casetă de dialog care vă cere să schimbați numele fișierului exportat. Puteți schimba numele, dacă este necesar.
- Din nou, faceți clic pe O.K în caseta de dialog.
Acum foaia Excel a fost convertită într-un tabel HTML.
Metoda 3: convertiți foaia Excel într-un tabel HTML folosind Formule
Această metodă utilizează formule complexe pentru conversia foilor Excel într-un tabel HTML. Deoarece este un proces destul de lung și confuz pentru mulți, așa că l-am păstrat în cele din urmă. Cu toate acestea, utilizând cu atenție procedura de mai jos, puteți face cu succes conversia.
- Deschideți foaia Excel pe care doriți să o convertiți.
- Introduceți următorul text într-o gamă de celule goale de pe masă:
, , ,
- Deplasați-vă către următoarea celulă și tastați formula „= D1 & E1 & A1 & F1 & E1 & B1 & F1 & E1 & C1 & F1 & G1 ”, presa introduce, și trageți-l până la celulele de care aveți nevoie. Alfabetul și numerele din formulă pot diferi în funcție de locul în care ați introdus textul menționat în primul pas. Asigurați-vă că o faceți în conformitate cu foaia dvs. de calcul Excel.
- După ce trageți în jos formula de mai sus, aceasta le va lipi automat ca valoare în locația de mai jos.
- Acum copiați-lipiți aceste celule de formulă într-o altă locație. Pentru aceasta, selectați celule formula, apăsați Ctrl + C cu totul, alegeți o altă locație (celulă necompletată) și selectați Inserați ca valoare opțiune.
- Acum copiați intervalul de celule în editorul HTML și introduceți următorul text la începutul și la sfârșitul intervalului de șiruri:
- și apoi apăsați Enter.
După ce ați terminat, foaia Excel va fi convertită cu succes în tabelul HTML.
Lucruri de reținut în timp ce convertiți foaia Excel într-un tabel HTML.
- Asigurați-vă că păstrați întotdeauna fișierele de sprijin și paginile web în aceeași locație.
- Mențineți actualizată foaia Excel originală. Ori de câte ori faceți modificări în registrul de lucru, salvați întotdeauna (.xlsx) mai întâi și apoi salvați ca fișier de pagină Web (.htm sau .html).
- Ar putea exista șanse în care nu doriți să republicați automat foaia de calcul sau elementele selectate. Aici, în cazul în care, faceți caracteristica Auto Republish temporar indisponibilă.
- Rețineți că formatarea condiționată și textul rotit sau vertical nu sunt acceptate atunci când convertiți foi de calcul Excel într-un tabel HTML.
Deci, acestea au fost metodele care v-ar ajuta să convertiți o foaie Excel într-un tabel HTML. Dacă sunteți în căutarea unei conversii rapide, atunci instrumentele de conversie online sunt cele mai bune pentru dvs. Cu toate acestea, puteți urmări întotdeauna manual și procesul.
Foaia Excel către procesul de conversie a tabelelor HTML este destul de ușoară și rapidă. De asemenea, înainte de a intra în procesul de conversie, asigurați-vă că parcurgeți secțiunea „Lucruri de reținut în timp ce convertiți foaia Excel în tabel HTML” de mai sus. Dacă aveți întrebări sau feedback, vă rugăm să notați comentariul în căsuța de comentarii de mai jos.