Cum se convertește JPG în PNG în Paint 3D: PC Windows
Miscelaneu / / August 05, 2021
ROM personalizat | CyanogenMod | Aplicații Android | Actualizare firmware | MiUi | ROM toate stocurile Lineage OS |
Paint 3D este o aplicație încorporată încorporată atât pentru editarea imaginilor 2D, cât și pentru cele tridimensionale pe computerul Windows. Este un avatar mărit al vechiului Microsoft Paint. Interfața cu utilizatorul Paint 3D este destul de simplă de utilizat. Aplicația acceptă mai multe formate de imagine. Ne permite să edităm și convertiți JPG în format PNG si invers. Asta voi demonstra în acest ghid.
Folosesc Paint 3D pentru majoritatea lucrărilor de editare a imaginilor pentru crearea conținutului meu. Uneori, pentru a utiliza imagini în miniatură de înaltă calitate, trebuie să editez imagini JPG și să le convertesc în PNG. Aceasta permite imaginii să aibă o prezență fără pierderi și o dimensiune mai mică. Puteți chiar să creați un fundal transparent dacă încercați să editați o siglă.

Depanare | Cum se remediază dacă Windows 10 Mobile Hotspot se dezactivează automat
Convertiți JPG în PNG în Paint 3D
Există metoda de bază de salvare a imaginii din format JPG în format PNG.
- Editați imaginea cu format JPG
- Odată ce sunteți gata să salvați imaginea, apăsați Ctrl + Shift + S.
- apoi așa cum se arată în captura de ecran, selectați Salvează caTip pentru a extinde un meniu derulant.

- Selectați PNG [După cum puteți vedea, salvez un fișier jpg convertindu-l în PNG]
- Apoi apasa salva. Terminat.
Salvați o imagine ca PNG cu fundal transparent
Să presupunem că doriți să creați o imagine și să o salvați în format PNG făcând-o transparentă în fundal.
- Am creat un conținut text GetdroidTips pe fundalul alb de pânză în Paint 3D.
- Când editați o imagine jpg, aceasta are o culoare de fundal. Aceasta este ceea ce trebuie să eliminăm și să convertim în PNG.
- Deci, atunci când doriți să faceți o imagine transparentă, faceți clic pe Pânză în bara de meniu
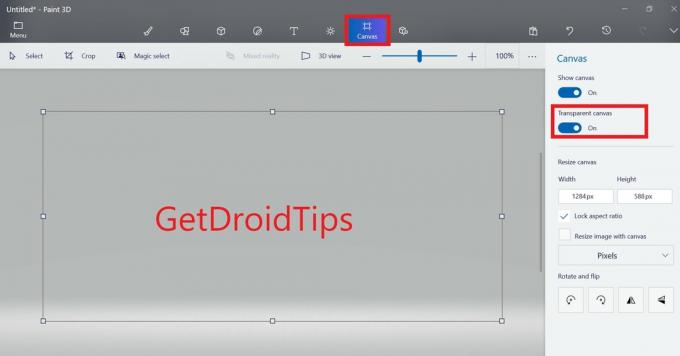
- În partea dreaptă, va exista o opțiune, Pânză transparentă. Activați-l [urmați captura de ecran]
- Acum, apăsați Ctrl + Shift + S pentru a declanșa Salvează ca căsuță de dialog. Introduceți un nume de fișier și asigurați-vă că salvați ca tip este setat la PNG.
Într-un alt caz, dacă imaginea pe care doriți să o salvați în PNG are o imagine de fundal care nu este simplă, atunci trebuie să utilizați instrumentul magic pentru a elimina secțiunea de fundal de care nu aveți nevoie. Apoi, activați pânza transparentă așa cum am făcut mai sus. În cele din urmă, salvați imaginea cu extensia PNG prin Salvare ca.
Deci, acestea sunt cele mai simple metode pe care le puteți utiliza pentru a converti o imagine din format JPG în PNG. Sper că ghidul a fost de ajutor.
Citiți în continuare,
- Cum se repară ecranul de imprimare care nu funcționează pe computerul Windows 10
- Cum să vizualizați Samsung Notes pe Windows PC / laptop



