Cum să vă blocați computerul Windows 10 utilizând linia de comandă
Miscelaneu / / August 05, 2021
Ori de câte ori vă îndepărtați de computerul dvs. pentru o perioadă de timp, oricât de scurt ar fi; dacă sunteți conștient de securitatea cibernetică, veți ști că este important să vă blocați computerul. Făcând asta, printre altele, vă oferă un anumit nivel de asigurare că PC-ul dvs. este protejat de accesul nesolicitat de către escroci, phishers și persoane asemănătoare. Există mai multe moduri de a bloca computerul, dar în acest articol, accentul este pus pe blocarea computerului PC Windows 10 folosind Linia de comandă.

Este posibil să nu fie cea mai rapidă metodă, dar cel puțin este avantajos să ai trucuri suplimentare în pălărie - mai mult de un mod de a face același lucru.
Fără alte întrebări, să ne adâncim în subiect.
Blocarea computerului dvs. Windows 10 utilizând linia de comandă
Pentru a lansa promptul de comandă, apăsați tasta Windows pentru a deschide meniul de pornire și tastați „cmd” în bara de căutare. Selectați Prompt comandă din lista de opțiuni care apar în rezultatele căutării și rulați aplicația.
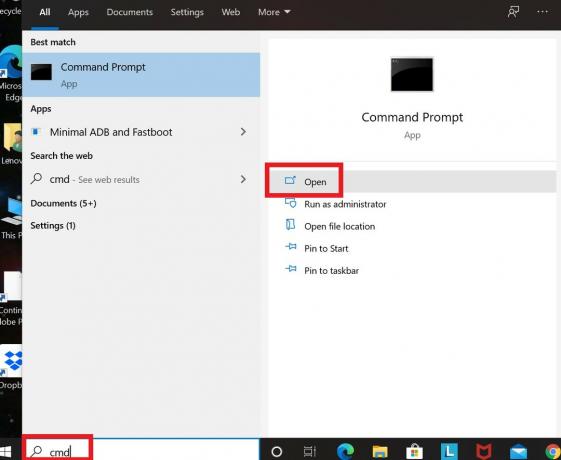
Când se deschide linia de comandă, tastați următoarea comandă:
Rundll32.exe user32.dll, LockWorkStation
Apăsați tasta Enter pentru a executa comanda și a vă bloca PC-ul.
Când computerul dvs. este blocat, ecranul de blocare va rămâne de obicei aprins pentru o perioadă de timp înainte de expirare. De asemenea, puteți determina expirarea ecranului de blocare folosind Promptul de comandă, astfel încât, în cazurile în care trebuie să vă grăbiți părăsiți stația de lucru după blocarea computerului, puteți fi sigur că ecranul de blocare se va stinge după ceva timp a stabilit.
Să vedem rapid cum puteți face asta.
Setarea blocării expirării ecranului utilizând linia de comandă
Lansați Promptul de comandă la fel ca în prima instanță, dar de această dată, asigurați-vă că rulați aplicația ca administrator pentru a evita orice complicații. Pentru a face acest lucru, faceți clic dreapta pe „Prompt comandă” atunci când apare pe rezultatele căutării și apoi selectați „Rulați ca administrator”.

Când se deschide linia de comandă, tastați următoarea comandă:
powercfg.exe / SETACVALUEINDEX SCHEME_CURRENT SUB_VIDEO VIDEOCONLOCK
In locul
powercfg.exe / SETACVALUEINDEX SCHEME_CURRENT SUB_VIDEO VIDEOCONLOCK <60>
Rețineți că comanda de mai sus este valabilă numai atunci când computerul este conectat și se încarcă. Dacă funcționează cu baterie, comanda va fi invalidă. Ce trebuie să faceți pentru a putea seta timpul de expirare a ecranului de blocare atunci când computerul dvs. este alimentat de baterie este să schimbați / SETACVALUEINDEX în / SETDCVALUEINDEX și să executați comanda în mod normal.
Apoi continuați să rulați această comandă:
powercfg.exe / SETACTIVE SCHEME_CURRENT
Cam despre asta e. Acum știți cum să vă blocați computerul Windows 10 folosind Promptul de comandă și chiar, ca bonus, cum să setați expirarea ecranului de blocare, de asemenea, utilizând Promptul de comandă.



![Cum se instalează stoc ROM pe Koolmex J7 Prime [Fișier firmware / Unbrick]](/f/a14c806d8993897b7461a56f9d1e08cb.jpg?width=288&height=384)