Remediere: Eroare „Profilul nu este șters complet” pe Windows 10
Miscelaneu / / August 04, 2021
Reclame
Inutil să spun că sistemul de operare Windows 10 este de departe cea mai bună platformă pentru utilizatorii de PC-uri când vine vorba de jocuri, educație, lucrări de proiect și multe altele. Datorită unei grămezi de caracteristici utile cu securitate și tratament vizual îmbunătățite, Windows 10 utilizatorii pot efectua aproape orice sarcină foarte ușor. Cu toate acestea, unii utilizatori raportează că eroarea „Profilul nu a fost șters complet” din Windows 10, care îi tulbură.
În timp ce încercați să ștergeți un profil sau un cont de utilizator pe Windows 10 pare să sfârșească cu un mesaj de eroare de genul „Profilul nu a fost șters complet. Eroare - Directorul nu este gol. ” Dacă sunteți și una dintre victime, asigurați-vă că urmați acest ghid de depanare pentru a-l rezolva rapid. De asemenea, merită menționat faptul că eroarea specială apare pe toate edițiile Windows 10 (Home / Pro / Enterprise).
Venind la diferite rapoarte online și câteva dintre posibilele motive care stau la baza unei astfel de probleme, acesta se pare că funcția de căutare implicită Windows poate interfera cu profilul contului în timp ce ștergerea. În plus, problemele cu cheile de registry Windows pot fi un alt motiv. Șansele sunt, de asemenea, mari ca, în timp ce încercați să ștergeți profilul pe Windows 10 GUI, ștergerea profilului rămâne incompletă.
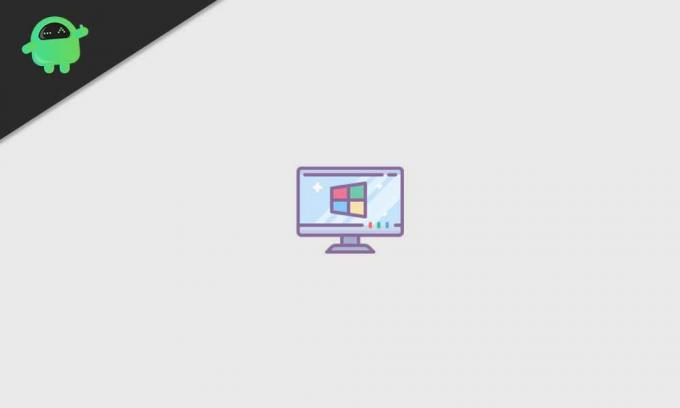
Reclame
Cuprins
-
1 Remediere: Eroare „Profilul nu a fost șters complet” pe Windows 10
- 1.1 1. Eliminați utilizatorul ca administrator
- 1.2 2. Dezactivați Căutarea Windows
- 1.3 3. Eliminați datele din Editorul de registry
- 1.4 4. Eliminați contul necunoscut
Remediere: Eroare „Profilul nu a fost șters complet” pe Windows 10
Deși eliminarea sau crearea profilului contului de utilizator pe Windows 10 este foarte ușoară, unii utilizatori nefericiți nu pot face asta. Deci, fără să mai pierdem timp, să trecem în ghidul de mai jos.
1. Eliminați utilizatorul ca administrator
Dacă doriți să eliminați orice profil de utilizator, veți avea nevoie de permisiunea de administrator pentru sistemul Windows 10. Rețineți că nu puteți elimina deja profilul de utilizator la care sunteți conectat. Asigurați-vă că creați mai întâi un profil de utilizator diferit și apoi puteți șterge cu ușurință profilul dvs. principal.
- În primul rând, conectați-vă la computer cu contul de administrator.
- Apoi, asigurați-vă că contul pe care încercați să îl ștergeți nu este conectat în acel moment.
- Deci, apăsați Windows + R tastele pentru a deschide Alerga căsuță de dialog.
- Tip netplwiz și faceți clic pe O.K pentru a deschide Contul utilizatorului fereastră.
- Aici puteți verifica toate profilurile de utilizator din sistemul disponibil.
- Acum, faceți clic pentru a selecta profilul de utilizator pe care doriți să îl ștergeți> Faceți clic pe Elimina.
- Ar trebui să puteți vedea o solicitare „Sigur doriți să eliminați profilul selectat”.
- Pur și simplu faceți clic pe da a continua.
- După ce ați terminat, reporniți computerul și verificați dacă Eroarea „Profilul nu a fost șters complet” din Windows 10 a fost remediată sau nu.
2. Dezactivați Căutarea Windows
Se pare că serviciul de căutare Windows împiedică cumva utilizatorii să elimine complet profilul din Windows 10. Unii dintre utilizatorii afectați au menționat că au reușit să remedieze „Profilul nu a fost șters complet. Eroare - Directorul nu este gol. ’Problemă prin dezactivarea Serviciului de căutare Windows.
Vă rugăm să rețineți: Va trebui să urmați pașii de mai jos pentru a reactiva serviciul de căutare Windows după ce ați eliminat profilul.
- presa Windows + R tastele pentru a deschide fișierul Alerga căsuță de dialog.
- Tip services.msc și a lovit introduce a deschide Servicii. [Dacă vi se solicită UAC, faceți clic pe Da pentru a continua]
- Acum, derulați în jos lista serviciilor și găsiți Serviciul de căutare Windows.
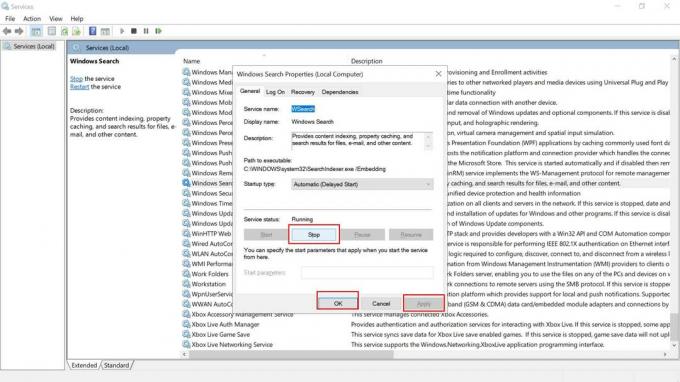
Reclame
- Dublu click pe el> Selectați Stop.
- Odată ce serviciul a fost oprit cu succes, deschideți fișierul Alerga caseta de dialog din nou.
- Apoi, tastați SystemPropertiesAdvanced și a lovit introduce a se deschide Proprietatile sistemului.
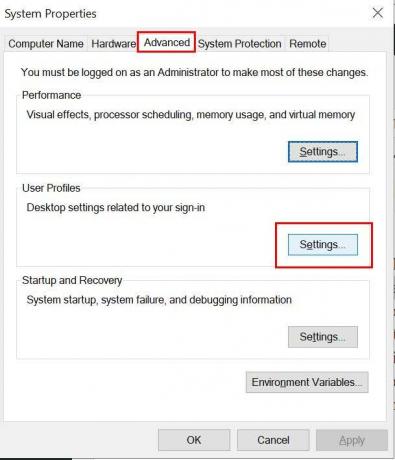
- Faceți clic pe Avansat fila> Faceți clic pe Setări chiar lângă Profilurile utilizatorilor.
- Din meniul Profiluri utilizator, selectați profilul pe care doriți să îl ștergeți.
- Faceți clic pe Șterge și confirmați procesul.
- În cele din urmă, reporniți computerul și urmați din nou pașii de mai sus pentru a merge la Servicii.
- Aici asigurați-vă că Click dreapta pe Serviciul de căutare Windows din nou și faceți clic pe start pentru ao activa. [NU uitați acest pas]
3. Eliminați datele din Editorul de registry
Dacă în cazul în care nu puteți șterge profilul de utilizator din Windows 10, atunci ar trebui să eliminați datele sau resturile din Editorul de registru Windows. Uneori, fișierele reziduale pot provoca, de asemenea, mai multe probleme la finalizarea proceselor. Pentru a face acest lucru:
- Deschis Explorator de fișiere pe computer> Accesați C: \ Utilizatori Locație.
- Click dreapta pe profilul de utilizator problematic> Selectați Șterge.
- Apăsați tastele Windows + R pentru a deschide fișierul Alerga căsuță de dialog.
- Tip regedit și faceți clic pe O.K pentru a deschide Windows Editor de registru. Dacă vi se solicită UAC, faceți clic pe da a continua.
- Apoi, navigați la următoarea cale:
HKEY_LOCAL_MACHINE \ SOFTWARE \ Microsoft \ Windows NT \ CurrentVersion \ ProfileList

- Odată ce ai ajuns pe Lista profilurilor, veți putea vedea câteva intrări.
- Doar faceți clic pe fiecare intrare individual și verificați Date ProfileImagePath.
- Dacă se potrivește cu profilul de utilizator problematic, atunci Click dreapta pe profil și selectați Șterge.
4. Eliminați contul necunoscut
Vă rugăm să vă asigurați că ștergerea profilului de utilizator Windows poate să nu elimine de fapt fiecare fișier aferent acestuia de pe computer. În timp ce, chiar dacă ați șters recent un profil de utilizator, acesta poate fi afișat ca „Cont necunoscut” în Lista profilurilor utilizatorilor. Pentru a-l elimina:
Reclame
- presa Windows + R tastele pentru a deschide fișierul Alerga căsuță de dialog.
- Apoi, tastați sysdm.cpl și apăsați introduce a deschide Proprietatile sistemului. [Dacă vi se solicită UAC, faceți clic pe Da pentru a continua]
- Faceți clic pe Avansat fila> Faceți clic pe Setări Alături de Profilurile utilizatorilor.
- Din meniul Profiluri utilizator, selectați profilul specific numit „Cont necunoscut”.
- Faceți clic pe Șterge buton pentru a elimina fiecare fișier asociat din profilul de utilizator particular.
- După ce ați terminat, asigurați-vă că reporniți computerul pentru a aplica modificări.
În cele din urmă, puteți verifica dacă Eroarea „Profilul nu este șters complet” din Windows 10 a fost remediată sau nu.
Gata, băieți. Presupunem că acest ghid ți-a fost de ajutor. Pentru întrebări suplimentare, puteți comenta mai jos.



