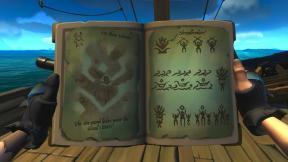Cum se remediază problema de descărcare a bateriei iPhone 11 după noua actualizare iOS
Miscelaneu / / August 05, 2021
Una dintre cele mai frecvente probleme ale smartphone-ului dvs. este consumarea bateriei și se poate întâmpla cu oricine, cu iPhone sau Android și chiar și cu noul dvs. dispozitiv. Uneori, încărcătorul sau sursa de alimentare poate fi o problemă, iar alteori noua actualizare a software-ului poate avea loc și de descărcare a bateriei. Dacă sunteți utilizator iPhone 11 și vă confruntați cu o problemă similară, consultați ghidul de mai jos. Aici am împărtășit Cum să remediem problema de descărcare a bateriei iPhone 11 după noua actualizare iOS.
În general, iPhone-urile vin cu o versiune de sistem stabilă, dar după ce au primit o nouă actualizare iOS, unele dintre Dispozitivele iPhone se confruntă cu multe probleme, cum ar fi înghețarea ecranului, descărcarea bateriei, supraîncălzirea, întârzierea sistemului și Mai Mult. Acum, venind la problema descărcării bateriei de pe dispozitivul dvs. iPhone 11, puteți consulta câteva dintre sfaturile și trucurile care vă pot ajuta.
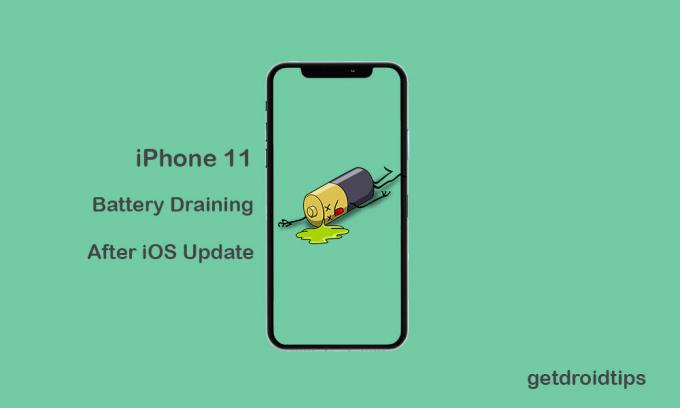
Cuprins
-
1 Pași pentru remedierea problemei de descărcare a bateriei iPhone 11 după noua actualizare iOS
- 1.1 1. Forțați repornirea iPhone
- 1.2 2. Actualizați aplicațiile în așteptare
- 1.3 3. Resetați toate setările de pe iPhone
- 1.4 4. Resetați datele iPhone
- 1.5 5. Restabiliți iPhone-ul din backupul iOS
Pași pentru remedierea problemei de descărcare a bateriei iPhone 11 după noua actualizare iOS
În acest caz, în prezent, Apple a lansat actualizarea iOS 13.2.3 care are o mulțime de bug-uri și probleme de stabilitate. iOS 13 este una dintre cele mai ciudate versiuni iOS pe care Apple le-a lansat vreodată și totuși compania nu poate rezolva toate problemele în detaliu, deoarece încearcă să ofere atât de multe funcții suplimentare. De aceea, erorile sau problemele de stabilitate rămân aproape aceleași cu câteva ultime actualizări.
1. Forțați repornirea iPhone
- Mai întâi, apăsați rapid și eliberați butonul de creștere a volumului și apoi butonul de reducere a volumului.
- Apoi, apăsați lung butonul de alimentare / lateral timp de 10-15 secunde și dispozitivul dvs. va reporni cu forță.
- Puteți vedea sigla Apple va apărea pe ecran. Așteptați ca dispozitivul să pornească în sistem.
- Asta e. Această metodă nu va șterge niciunul dintre datele dispozitivului.
2. Actualizați aplicațiile în așteptare
- Accesați App Store de pe iPhone.
- Atingeți categoria Astăzi în partea de jos.
- Apoi, atingeți pictograma profilului utilizatorului din colțul din dreapta sus al ecranului (Detalii cont).
- Derulați puțin în jos și selectați opțiunea Actualizări disponibile.
- Pentru a actualiza aplicațiile individual, atingeți butonul Actualizare de lângă numele fiecărei aplicații.
- Dacă doriți să actualizați mai multe aplicații, atingeți opțiunea Actualizați toate pentru a actualiza simultan.
3. Resetați toate setările de pe iPhone
Este destul de evident că unele actualizări pot înlocui setările iPhone cu forță fără intenția ta. Asta înseamnă că este posibil să vă confruntați cu probleme de performanță ale sistemului sau probleme de descărcare a bateriei pe iPhone. Este recomandat să resetați toate setările iPhone pentru a restabili din nou valorile implicite ale sistemului.
- Accesați Setările iPhone.
- Apăsați pe General.
- Derulați în jos până la partea de jos și atingeți Resetare.
- Apoi, atingeți Resetați toate setările din listă.
- Introduceți parola și continuați să resetați complet toate setările.
Asigurați-vă că reactivați toate caracteristicile care sunt dezactivate după resetare.
4. Resetați datele iPhone
Dacă resetarea setărilor sistemului nu poate rezolva încă problema descărcării bateriei, puteți încerca să resetați complet datele iPhone, care vor include tot conținutul și setările interne. Acest proces va șterge complet toate datele importante, așa că ar trebui să faceți o copie de rezervă completă la început.
- Apăsați pe meniul Setări de pe iPhone.
- Selectați General.
- Derulați în jos până la partea de jos și atingeți Resetare.
- Apăsați pe Ștergeți tot conținutul și setările din listă.
- Introduceți parola pentru a confirma sarcina.
- Așteptați-l și reporniți dispozitivul.
Acum, va trebui să vă configurați iPhone-ul și să vă conectați din nou la ID-ul Apple.
5. Restabiliți iPhone-ul din backupul iOS
Chiar și după efectuarea resetării din fabrică nu rezolvă problema principală pentru dvs., vă puteți restabili oricând iPhone-ul din backupul iOS prin iTunes.
- Conectați-vă iPhone-ul la un computer / laptop printr-un cablu Lightning.
- Lansați iTunes pe Windows sau o versiune mai veche de Mac. Puteți deschide aplicația Finder dacă utilizați macOS Catalina.
- După conectarea receptorului, apăsați rapid și eliberați butonul de creștere a volumului și apoi butonul de reducere a volumului.
- Apoi, apăsați lung butonul de alimentare / lateral până când pe ecran apare modul de recuperare sau Conectare la iTunes.
- Apăsați lung butonul de pornire dacă vedeți sigla Apple, acesta va porni automat în modul de recuperare.
- Va apărea un mesaj pop-up ca Connect to iTunes. Urmați instrucțiunile de pe ecran și selectați opțiunea Restaurare pentru a reveni la toate datele copiate pe computerul dvs. prin iTunes.
- Deconectați iPhone-ul și reporniți-l.
Asigurați-vă că ați făcut deja o copie de rezervă a versiunii anterioare de iOS pe care o veți restabili atunci când este necesar.
Încă nu obțineți rezultate satisfăcătoare? Ar trebui să verificați încărcătorul și portul de încărcare al iPhone-ului. Folosiți o sursă de alimentare adecvată în locul băncilor de energie pentru a obține rezultate maxime.
Subodh iubește să scrie conținut, indiferent dacă acesta poate avea legătură cu tehnologia sau altele. După ce a scris pe un blog tehnologic timp de un an, devine pasionat de asta. Îi place să joace jocuri și să asculte muzică. În afară de blogging, el creează dependență de computerele de jocuri și de scurgerile de smartphone.