Cum se repară ecranul de imprimare care nu funcționează pe Windows 10
Miscelaneu / / August 05, 2021
Din punct de vedere tehnologic, ne-am dezvoltat de la Windows XP la Windows 10 OS. Odată cu aceasta, am asistat și la dezvoltarea masivă a hardware-ului computerului. Cu toate acestea, linia de tastatură rămâne aceeași ca înainte cu ani în urmă. Toate acele aceleași taste, cu excepția unor producători, tind să renunțe la tastele numerice separate. Rest toate tastele sunt la fel. Apropo de asta, toată lumea trebuie să fi văzut cheia PrtSc. Este cheia care la atingere captează conținutul ecranului vizibil utilizatorului. Apoi îl face disponibil într-o formă de imagine pentru imprimare.
Mulți oameni folosesc, de asemenea, captura de ecran capturată ca imagini numai fără a le imprima. Îl folosesc foarte mult pentru a folosi imagini în articolele pe care le scriu. Este o tastă utilă în tastatură. Uneori, utilizatorii se plâng că Print Screen nu funcționează. Așadar, vă aduc acest tutorial de depanare în care am menționat diferite moduri de a remedia problema. Această corecție se adresează în principal utilizatorilor care își rulează computerul pe cea mai recentă versiune Windows 10.

Cuprins
-
1 Fix Print Screen nu funcționează pe Windows 10
- 1.1 Închideți programele
- 1.2 Utilizați comenzi rapide de la tastatură alternative
- 1.3 Verificați dacă Tasta ecranului de imprimare este defectă
- 1.4 Instalați actualizarea pe driverul tastaturii dacă ecranul de imprimare nu funcționează
- 1.5 Utilizați instrumentul de tăiere
Fix Print Screen nu funcționează pe Windows 10
Să începem cu depanarea.
Închideți programele
S-ar putea să existe unele activități de rulare a programului care pot determina capturarea corectă a ecranului de imprimare. Deci, trebuie să le închizi.
- presa Ctrl + Alt + Șterge să convoace Gestionar de sarcini
- Selectați managerul de activități din lista de opțiuni pe care o veți vedea
- Apoi va fi afișată lista aplicațiilor active și a activității

- Faceți clic dreapta pe orice aplicație pentru a o evidenția și un meniu se va extinde
- Selectați Termină sarcina din aceasta.
Nu încheiați toate sarcinile. Doar câteva pe care este posibil să nu le utilizați în momentul realizării capturii de ecran. Apoi încercați să faceți captura de ecran și să vedeți dacă funcționează.
Utilizați comenzi rapide de la tastatură alternative
Da, există comenzi rapide alternative pe care le puteți implementa utilizând combinații de taste de la tastatură.
- Poți să folosești Windows + PrtSc combo cheie dacă vă aflați pe un desktop
- Dacă utilizați un laptop, utilizați Fn + tasta Windows + PrtSc
Imaginea capturată capturată va fi salvată în folderul Picture al computerului de sub Capturi de ecran pliant.
Verificați dacă Tasta ecranului de imprimare este defectă
Dacă laptopul devine vechi de mulți ani, atunci hardware-ul începe să se uzeze. Uneori, este posibil ca câteva taste ale tastaturii să nu funcționeze. În general, dacă tastatura este defectă, este posibil să necesite înlocuirea.
Fie puteți duce laptopul la centrul de service pentru a verifica tastatura sau vizitați site-ul web ca tester tastatură. Acest site vă va permite să testați fiecare tastă de pe tastatură și să vedeți dacă o tastă este defectă apăsând tastele.
Instalați actualizarea pe driverul tastaturii dacă ecranul de imprimare nu funcționează
Uneori, problema poate fi legată de software-ul care poate face ca funcționalitatea să nu funcționeze conform intenției. Prin urmare, pentru a face ca butonul PrtSc să funcționeze din nou, încercați să instalați actualizările driverului pentru tastatura computerului / laptopului.
- Tastați Device Manager în Tastați aici pentru a căuta cutie. Faceți clic pe Deschidere când apare acest lucru
- În lista de dispozitive, derulați în jos până la Tastaturi. Faceți clic pentru ao extinde

- Click dreapta pe modelul tastaturii> faceți clic Actualizați driver-ul
- După instalarea actualizării, reporniți computerul și apoi, după ce se deschide, încercați să faceți o captură de ecran și sunt sigur că ar trebui să funcționeze bine.
Utilizați instrumentul de tăiere
Există un alt instrument alternativ pe care îl puteți folosi, disponibil pe sistemul de operare Windows. Este instrumentul Snipping.
- Lovit Ctrl + S pentru a deschide căutarea
- Tip Instrument de decupare
- În rezultate, selectați Deschis

- Apoi selectați Mod și setați-l la Fragment de fereastră deoarece trebuie să capturăm fereastra completă, adică ecranul dispozitivului
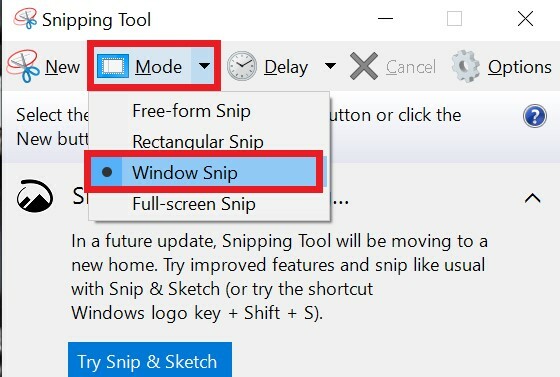
- Atunci faceți clic pe ecran pentru a captura.
- Mai târziu puteți edita și salva captura de ecran pe care ați captat-o.
Deci, asta e, băieți. Dacă găsiți că ecranul de imprimare nu funcționează pe computerul / laptopul dvs., încercați să urmați acest tutorial și să utilizați soluția de depanare pe care am explicat-o. Sunt sigur că va funcționa. Împărtășiți-vă experiența în secțiunea de comentarii.
Citiți în continuare,
- Cum să creați propriul Emoji de față pe orice dispozitiv Android
- Windows 10 Mobile Hotspot se dezactivează: Cum se remediază
- Cum se creează / se elimină textul tăiat în Google Docs
Swayam este un blogger de tehnologie profesionist, cu o diplomă de master în aplicații informatice și are, de asemenea, experiență în dezvoltarea Android. Este un admirator fervent al sistemului de operare Stock Android. În afară de blogging-ul tehnologic, îi place să joace, să călătorească și să cânte / să predea chitara.



