Cum se tipărește un fișier de pe un iPhone sau Apple iPad [Ghid]
Miscelaneu / / August 05, 2021
În timp ce totul în această epocă devine digital, totuși există o cerință substanțială de hârtie în majoritatea lucrurilor. Poate fi vorba de un proces, bonuri de afaceri, bilet de avion și multe astfel de cazuri de zi cu zi în care este posibil să avem nevoie de documente tipărite. Datorită celor mai noi tehnologii, nu trebuie să depindem de un PC pentru a ne tipări fișierele. Lucrarea poate fi făcută chiar de pe iPhone-urile și iPad-urile noastre. În acest ghid, voi explica cum puteți face acest lucru.
iPhone-urile și iPad-urile au această funcție numită Amprenta aeriană care vă permite să imprimați orice document fără a fi nevoie să instalați driverele pentru o imprimantă. O mulțime de imprimante moderne acceptă această caracteristică. Am explicat pașii pe care trebuie să îi urmați pentru a utiliza Airprint. În afară de aceasta, puteți utiliza și aplicația smartphone a imprimantei pentru a conecta iPhone / iPad și a imprima documentul. Să intrăm în ghid pentru a cunoaște în detaliu aceste metode.

Ghid | Cum se adaugă efecte FaceTime pe iPhone și iPad
Cum se imprimă de pe iPhone sau iPad
Mai întâi, să verificăm caracteristica AirPrint și cum o putem folosi pentru a imprima fișierele noastre.
- Asigurați-vă că fișierul pe care doriți să îl imprimați este prezent pe iPhone / iPad
- Deschideți fișierul [document / pdf / imagine etc]
- Apăsați pe Pictogramă partajare vedeți în partea de jos a afișajului [pictogramă pătrată cu săgeată]
- Apoi apăsați pe Imprimare
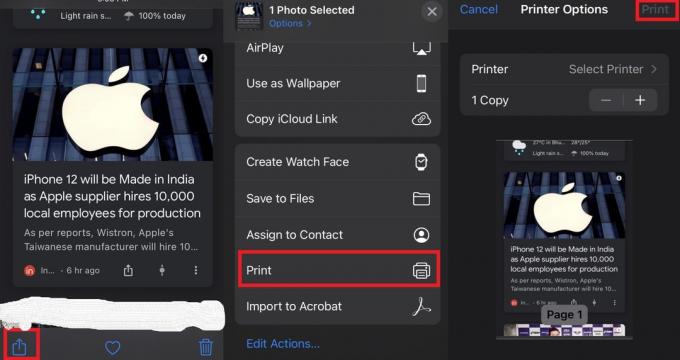
- Confirmați imprimanta prin care doriți să imprimați și setați numărul de copii pe care doriți să le imprimați
- Apoi apăsați în cele din urmă Imprimare.
Notă
Aici este lista imprimantelor care acceptă AirPrint. În cazul în care nu puteți imprima cu imprimanta pe care o aveți în apropiere, verificați această listă și vedeți dacă imprimanta acceptă AirPrint sau nu. Dacă imprimanta nu acceptă, puteți încerca celelalte metode pe care le-am specificat în ghid pentru a imprima fișierul.
Imprimați de pe iPhone când AirPrint nu este acceptat
Acum, venind la a doua metodă, pot exista unele imprimante care sunt puțin vechi. Este posibil să nu accepte funcția Airprint. În continuare putem imprima fișierele folosind aplicația dedicată pentru acea imprimantă.
- Descarca aplicația imprimantei (variază de la imprimantă la imprimantă) din App Store.
- Lansați aplicația pe iPhone / iPad
- Activati Wifi pe imprimanta dvs.
- Apoi, pe iPhone sau iPad, atingeți pictograma WiFi din centrul de control
- Sub Alegeți o rețea, iPhone-ul dvs. va detecta WiFi-ul activat al imprimantei
- Atingeți numele rețelei pentru a conecta iPhone / iPad și imprimantă
- Acum deschideți documentul pe care doriți să-l imprimați
- Ca și metoda anterioară apăsați pe Pictogramă partajare
- Selectați imprimanta conectată prin WiFi. Apăsați pe Imprimare pentru a confirma acțiunea.
Alternativa Old School
Deci, am văzut cele două metode moderne de imprimare de pe un iPhone sau iPad. Acum, dacă se întâmplă să aveți o imprimantă foarte veche datând de un deceniu, atunci este posibil să nu accepte imprimarea fără fir. Deci, trebuie să conectați iPhone-ul și imprimanta prin unitatea USB și adaptorul Apple Lightning.
- Transferați fișierele pe iPhone / iPad pe care doriți să le imprimați
- Conectați dispozitivul la imprimantă și imprimați.
Deci asta este. Acestea sunt cele trei metode ușoare de imprimare a unui fișier de pe un iPhone sau un iPad. Încercați aceste lucruri data viitoare când veți imprima câteva documente.
Citiți în continuare,
- Cum să configurați iPhone-ul copilului dvs. pentru partajarea în familie
- Caracteristica timpului de oprire al ScreenTime în iPhone a fost explicată
Swayam este un blogger de tehnologie profesionist, cu o diplomă de master în aplicații informatice și are, de asemenea, experiență în dezvoltarea Android. Este un admirator fervent al sistemului de operare Stock Android. În afară de blogging-ul tehnologic, îi place să joace, să călătorească și să cânte / să predea chitara.
![Cum se tipărește un fișier de pe un iPhone sau Apple iPad [Ghid]](/uploads/acceptor/source/93/a9de3cd6-c029-40db-ae9a-5af22db16c6e_200x200__1_.png)
![Cum se instalează stoc ROM pe Bravis NB75 3G [Fișier firmware / Unbrick]](/f/9444bf4be05fae4f537e7ad23c261342.jpg?width=288&height=384)
![Cum se instalează stoc ROM pe Leotec Titanium 2T355 [Firmware Flash File]](/f/884fc7c0d2912f69a89297468a13a345.jpg?width=288&height=384)
![Cum se instalează stoc ROM pe LK-Mobile RN5 Pro [Fișier firmware / Unbrick]](/f/d2fdb6eb1e6b3c07c466f752c040403e.jpg?width=288&height=384)