Cum să înregistrați sesiunea desktop la distanță cu ușurință
Miscelaneu / / August 05, 2021
Sesiunile desktop de la distanță sunt ceva cu adevărat important pentru mulți indivizi, să fie pentru școală sau serviciu. Scopul sesiunilor desktop la distanță este diferit pentru toți. Pentru a executa astfel de sesiuni, TeamViewer se face să fie un client dominant în acest scop. Cu toate acestea, capacitatea de a înregistra aceste sesiuni are aceeași importanță ca și participarea efectivă la ele.
Înregistrarea sesiunilor desktop la distanță vă va ajuta să parcurgeți sesiunile din nou și din nou, de câte ori doriți. Acest lucru beneficiază în egală măsură atât pentru școli, cât și pentru cei care au sarcini importante de muncă. Așadar, astăzi vom descurca tot ce trebuie să faceți pentru a înregistra aceste sesiuni cu ajutorul ghidului nostru despre cum să înregistrați cu ușurință sesiunea desktopului la distanță.
Cum să înregistrați manual sesiunea de birou la distanță manual cu TeamViewer
- Pentru a înregistra manual o sesiune desktop la distanță cu TeamViewer, primul lucru pe care trebuie să-l faceți este să deschideți aplicația și să stabiliți conexiunea dorită
- După ce ați terminat procesul de conectare, faceți clic pe Fișier și extras din bara de instrumente
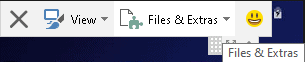
- Aceasta va derula un meniu cu noi opțiuni. De acolo, faceți clic pe Începeți înregistrarea sesiunii opțiune. Aceasta va începe înregistrarea sesiunii curente
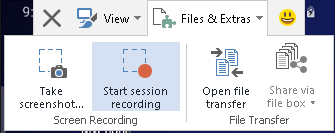
- În timp ce sesiunea se înregistrează, puteți alege să întrerupeți videoclipul și să vizualizați timpul scurs. Chiar lângă acesta, aveți și opțiunea de a opri înregistrarea. Când ați terminat sesiunea, pur și simplu faceți clic pe Opriți și salvați opțiune

- Când alegeți să opriți înregistrarea, veți avea opțiunea de a alege destinația în care doriți să salvați fișierul și sunteți pregătiți după ce selectați destinația.

Cum să înregistrați automat sesiunea desktop la distanță cu TeamViewer
- Deschideți aplicația TeamViewer pe sistemul dvs.
- Apoi, navigați la Extra> Opțiuni
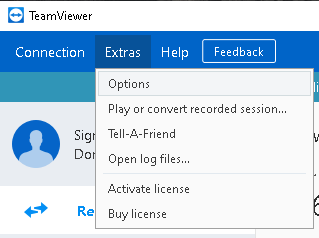
- Aceasta va deschide fereastra Opțiuni a aplicației TeamViewer. De acolo, intrați în Telecomandă secțiunea din panoul din stânga
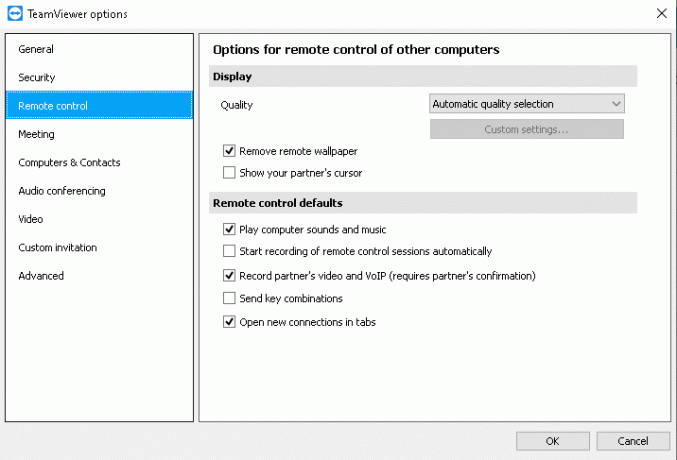
- În secțiunea Telecomandă, bifați / bifați / marcați Începeți automat înregistrarea sesiunilor de control de la distanță opțiune sub Setări implicite ale telecomenzii îndreptare

- După ce faceți acest lucru, selectați O.K pentru a salva modificările.
După ce salvați modificările, orice sesiune pe care o începeți de acum înainte va fi salvată automat. După încheierea fiecărei sesiuni, veți primi o fereastră pop-up din care puteți alege destinația în care doriți să salvați fișierul înregistrat. Spre deosebire de înregistrarea manuală a sesiunii desktop la distanță, activarea funcției automate va înregistra fiecare sesiune în mod automat.
Pașii pentru înregistrarea sesiunii desktop la distanță cu TeamViewer sunt destul de ușor și convenabil. Din câte știm, TeamViewer este cea mai bună alegere atât pentru sesiunile desktop la distanță, cât și pentru înregistrarea acestora. Acestea fiind spuse, sperăm că citirea articolului de mai sus vă va oferi câteva informații. Vă rugăm să ne informați comentând mai jos dacă aveți întrebări suplimentare cu privire la același lucru.
De asemenea, verificați Sfaturi și trucuri pentru iPhone, Sfaturi și trucuri pentru PC, și Sfaturi și trucuri pentru Android dacă aveți întrebări sau doriți ajutor. Mulțumesc!
Sunt Aman, scriu de peste 3 ani sub un set diversificat de subiecte. Sunt onorat că am ocazia să fac parte din getdroidtips.com și sunt recunoscător că pot contribui la o comunitate atât de minunată. Născut în India, călătoresc și lucrez de la distanță.


