Discord Voice Chat nu funcționează: Cum se remediază
Miscelaneu / / August 05, 2021
Discord este acum unul dintre cele mai populare servicii de mesagerie instantanee și VoIP online. Puteți instala Discord pe telefonul smartphone sau pe computer, acesta acceptă majoritatea platformelor de acolo. În prezent, platformele sunt foarte cunoscute în rândul jucătorilor și creatorilor de conținut.
Mulți oameni au raportat că Windows Discord Voice Chat nu funcționează. Ei bine, problema se poate datora driverelor audio învechite, neavând privilegii administrative și din cauza setărilor incorecte.

Cuprins
-
1 Discord Voice Chat nu funcționează: Cum se remediază
- 1.1 Metoda 1: Rularea Discordului ca administrator
- 1.2 Metoda 2: Resetarea setărilor vocale
- 1.3 Metoda 3: Actualizarea driverului audio
- 1.4 Metoda 4: Dezactivarea opțiunii QoS și selectarea manuală a setului cu cască și a microfonului
- 2 Concluzie
Discord Voice Chat nu funcționează: Cum se remediază
S-ar putea să existe mai mulți factori care cauzează problema, Discord nu vă va defini cauza. Cu toate acestea, pentru a remedia problema de chat vocal sau microfon, puteți încerca câteva metode pentru a remedia problema Discord Voice chat care nu funcționează.
Metoda 1: Rularea Discordului ca administrator
Este posibil ca Discord să nu aibă suficiente privilegii pentru a funcționa corect pentru un chat vocal. Prin urmare, trebuie să vă asigurați că Discord rulează ca administrator pentru a preveni orice problemă.
Pasul 1) Dacă Discord rulează deja pe Windows, accesați System tray, faceți clic dreapta pe Discordie pictogramă și selectați PărăsiDiscordie din meniu.
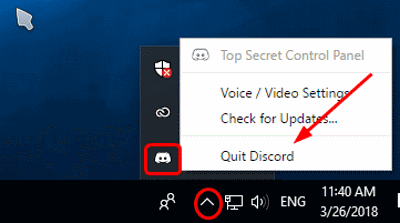
Pasul 2) Acum, dacă aveți pictograma Discord pe desktop, faceți clic dreapta pe ea și selectați Rulat ca administrator din meniu. Cu toate acestea, puteți merge și la bara de căutare Windows, tastați și căutați discordie, faceți clic dreapta pe aplicația Discord și rulați-o ca administrator.

Pasul 3) Solicitarea Control cont utilizator va apărea pe ecran. Faceți clic pe da pentru a rula Discord, verificați acum dacă funcționează sau nu chatul vocal.
Metoda 2: Resetarea setărilor vocale
Dacă există probleme legate de setări, puteți reseta setările Discord Voice. Dacă setările vocale implicite Discord funcționau pentru dvs., această metodă vă va rezolva probabil problema.
Pasul 1) Lansați aplicația Discord, faceți clic pe Pictogramă Setări pe pagina de pornire Discord, care arată ca un angrenaj.
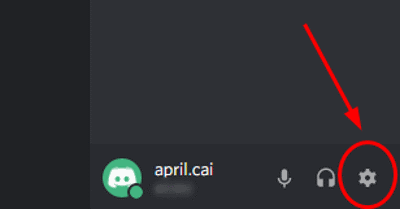
Pasul 2) Acum, în fereastra de setări Discord, accesați Voice & Video filă. După aceea, în panoul din dreapta al setărilor Voice & Video, faceți clic pe Resetați setările vocale opțiune în roșu.
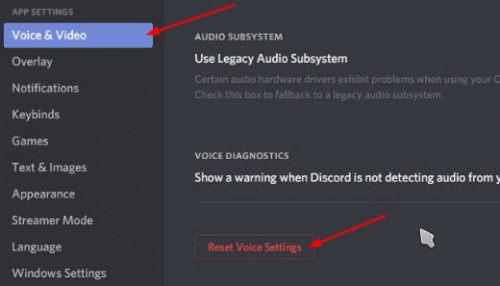
Pasul 3) Un mesaj de confirmare a discordiei va apărea pe ecran, faceți clic pe bine pentru a confirma resetarea tuturor setărilor de voce și video. După aceea, puteți renunța la Discord și lansa-l din nou, apoi verificați dacă mai există probleme cu chatul vocal.

Metoda 3: Actualizarea driverului audio
Este posibil să utilizați un driver învechit care nu mai este compatibil. Prin urmare, trebuie să faceți upgrade driverului audio prin intermediul Managerului de dispozitive Windows pentru a remedia problema Discord Voice, care nu funcționează. Pentru a deschide
Metoda 4: Dezactivarea opțiunii QoS și selectarea manuală a setului cu cască și a microfonului
După cum sa menționat mai devreme, o setare ar putea interfera cu funcțiile sistemului. Prin urmare, primiți eroarea. Dacă ați activat caracteristica de calitate a serviciilor cu prioritate ridicată a pachetelor, trebuie să o dezactivați. Este o astfel de setare care poate interfera cu funcțiile importante ale sistemului.
Pentru a-l opri, deschide Discord, mergi la Setarile utilizatorului, pe pagina următoare, faceți clic pe Voice & Video fila din stânga.
Apoi debifați Activați calitatea serviciilor cu prioritate ridicată a pachetelor opțiune. Acum, puteți verifica dacă problema Chatului vocal a fost rezolvată sau nu, dacă nu, aflați mai multe mai jos.
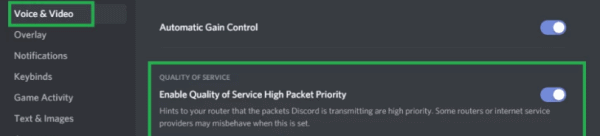
Este foarte probabil ca, în mod implicit, Discord să selecteze dispozitivul de intrare audio greșit pe care îl utilizați. Prin urmare, cauzează problema chatului vocal.
Pentru a remedia acest lucru, trebuie să selectați manual dispozitivul de intrare audio corect pe care îl utilizați. Prin urmare, lansați Discord, accesați Setări Discord, apoi faceți clic pe fila Voice & Video.
Pe pagina următoare sub Dispozitiv de intrare, utilizați meniul drop-down și selectați dispozitivul de intrare pe care îl utilizați.
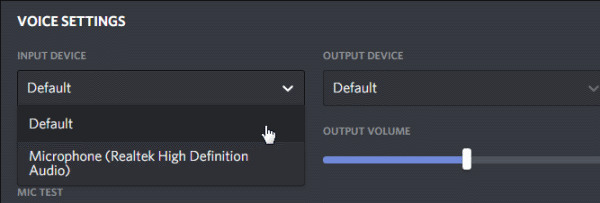
După aceea, asigurați-vă că Intrare Glisorul de volum este la maxim, deoarece dacă este prea mic pentru dispozitivul dvs. audio, poate cauza probleme.

Concluzie
Dacă aveți probleme de voce Discord, care nu funcționează, atunci metodele de mai sus vor rezolva problema. În cazul în care vă confruntați în continuare cu aceeași problemă, atunci ar putea fi fie probleme hardware, fie software simplu depășit.
Vă sfătuim să actualizați hardware-ul microfonului și să reinstalați Discord pentru a vă bucura de o experiență perfectă. Mai mult, ar trebui să verificați dacă driverul dvs. audio este actualizat sau nu la ultima versiune, dacă nu actualizați-l. Dezactivarea opțiunii Calitatea serviciilor cu prioritate ridicată va fi cel mai bun pariu.
Alegerea editorilor:
- Cum să transferați fișiere pe TeamViewer
- Cum să vizualizați calea fișierului și să o deschideți în căutarea Spotlight Mac
- Ce sunt fișierele PY? Cum se deschid fișiere PY pe un computer cu Windows 10?
- Cum să ștergeți fișierele cache Discord de pe desktop și mobil
- Cum se instalează ownCloud 10 pe Raspberry PI 3 cu Raspbian Stretch instalat
Rahul este un student la informatică, cu un interes masiv în domeniul subiectelor tehnologice și criptomonede. Își petrece cea mai mare parte a timpului scriind sau ascultând muzică sau călătorind în locuri nevăzute. El crede că ciocolata este soluția tuturor problemelor sale. Viața se întâmplă, iar cafeaua ajută.



