Recuperarea computerului sau laptopului Windows cu ajutorul unui dispozitiv Android
Miscelaneu / / August 05, 2021
Taici ar putea fi momente în care sistemul dvs. s-a prăbușit și tu nu aveți un punct de restaurare a sistemului care nu a fost făcut în prealabil sau nu aveți un fișier ISO sau un suport de instalare al Windows-ului menționat într-o unitate flash USB. Aceste scenarii s-ar putea întâmpla și dacă ați întâlni ceva de genul acesta, țineți-l. Dacă aveți un dispozitiv Android cu dvs., acesta ar trebui să fie suficient. Iată cum puteți recupera în mod eficient sistemul Windows utilizând USB On-The-Go printr-un dispozitiv Android.
Cuprins
- 1 Windows-ul dvs. a eșuat, ce să faceți?
- 2 Crearea unui suport ISO bootabil
- 3 Mediul Linux bootabil pe un dispozitiv Android
- 4 Instalarea Windows 10 de pe un dispozitiv Android pe computer
Windows-ul dvs. a eșuat, ce să faceți?
Un sistem Windows ar putea eșua din mai multe motive, cum ar fi un atac malware sau o eroare hardware și s-ar putea să credeți că ați avea nevoie de un computer pentru a crea un disc de boot. Un dispozitiv Android care rulează Android 3.1 sau o versiune ulterioară, cu suport USB On-The-Go, vă poate ajuta în acest sens. Fie că este un port USB C sau un port micro USB, cablul OTG adecvat pentru portul USB este disponibil pe piață. Cu suport USB OTG, dispozitive precum mouse-ul, tastatura, unitățile flash USB etc. pot fi conectate la un dispozitiv Android. Deci, utilizând o unitate USB conectată la un dispozitiv Android, poate fi utilizată pentru a descărca fișierul ISO al discului de recuperare. Conectați unitatea la dispozitivul Android și ardeți ISO pe unitate utilizând o anumită aplicație.

Deși o unitate de pornire eșuată ar putea fi o problemă, trebuie efectuat un diagnostic aprofundat despre problemă înainte de a trece la această metodă de remediere. Pentru a începe, verificați ce a făcut PC-ul înainte de a vă confrunta cu problema. Trebuie verificat ce ați făcut până acum pentru a remedia problema și cât timp ați avut problema. În funcție de gradul problemei, soluția se poate modifica. Uneori, poate fi remediat cu simpla restaurare a unității de recuperare. Sau la capătul îndepărtat, vă poate cere chiar să faceți o nouă instalare a Windows sau a oricărui alt sistem de operare. Este întotdeauna mai bine să începeți cu soluția mai simplă decât să bâjbâiți peștii mai mari din ocean fără a fi nevoie să o faceți.
Începeți dacă aveți un cablu OTG în apropiere și dispozitivul dvs. Android are suficient spațiu pentru a găzdui imaginea discului fișierul ISO. Conectați-vă la o rețea wireless în bandă largă pentru a descărca imaginea discului fișierul ISO în dispozitiv. Dacă aveți puțin spațiu, încercați o mică distribuție Linux pentru a porni sistemul. După descărcarea ISO, ar fi necesară o anumită aplicație pentru a o arde pe o unitate flash. Pe Windows, multe aplicații precum Rufus sau Nero sunt disponibile pentru a face treaba, care nu este disponibilă pentru Android. Deși aceste aplicații nu sunt disponibile pentru Android, totuși există alternative compatibile cu Android. Unul dintre cele mai populare utilitare de ardere a discurilor disponibile pentru Android este ISO 2 USB. Această aplicație face aceeași treabă ca orice instrument de gestionare ISO Windows, cum ar fi Rufus sau Nero, așa cum s-a menționat mai sus. Acestea funcționează folosind spațiul din spațiul de stocare intern al telefonului pe un disc bootabil. Această ISO poate fi folosită de acum înainte pentru a crea o unitate de recuperare sau pentru instalarea unui nou sistem de operare.
Crearea unui suport ISO bootabil

Pentru a vă transforma unitatea USB într-un dispozitiv de încărcare, poate fi necesar să utilizați un cablu OTG adecvat pentru dispozitivul dvs. și să conectați unitatea flash USB. După ce ați conectat unitatea USB, Android vă poate solicita să selectați configurația USB. Selectați opțiunea care vă permite să accesați fișierele care pot fi diferite pe diferite dispozitive, în funcție de interfața dvs. de utilizare.
După ce ați acordat orice permisiune pentru accesul la citire-scriere, dacă există, mergeți la aplicația ISO 2 USB și acordați permisiunile necesare aplicației. Alegeți unitatea USB în opțiunea „Alegeți USB Pin Drive” și ISO în „Alegeți fișierul ISO:”.
De asemenea, formatarea discului USB este necesară pentru a-l configura ca dispozitiv de boot, deci bifați „Format USB Pin Drive”. Apăsați „START” odată ce sunteți gata. Procesul nu va dura atât de mult, dar poate dura ceva timp, în funcție de viteza de citire-scriere a dispozitivului și a unităților flash. După finalizarea procesului, scoateți dispozitivul USB, introduceți-l în computer și începeți recuperarea schimbând ordinea de încărcare în BIOS-ul computerului pentru a permite pornirea de pe USB.
Mediul Linux bootabil pe un dispozitiv Android
Ei bine, procesul de mai sus este simplu, dar pot veni vremuri în care nu aveți la dispoziție o unitate flash USB sau un cablu USB OTG la nevoie. În acest caz, puteți utiliza un dispozitiv Android înrădăcinat, dacă este disponibil, ca măsură alternativă.
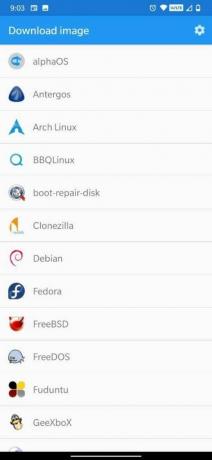


[googleplay url = ” https://play.google.com/store/apps/details? id = com.softwarebakery.drivedroid & hl = ro_US ”]
DriveDroid este o aplicație care creează un mediu Linux într-un dispozitiv Android înrădăcinat utilizând orice depozit de fișiere ISO sau IMG din spațiul de stocare al telefonului. În această metodă, nu veți necesita neapărat o unitate flash USB. Această aplicație vine în 2 variante: Gratuit și plătit versiune. Alegeți oricare dintre variante în funcție de cerințele dvs. Asigurați-vă că dispozitivul dvs. este înrădăcinat, nu este restricționat de nicio limitare a nucleului și are suport pentru stocarea în masă USB. Dacă încercați să vă recuperați computerul, cele mai bune opțiuni de selectat sunt boot-repair-disk sau CloneZilla, dacă trebuie să faceți o copie de rezervă a conținutului HDD-ului.
După instalarea DriveDroid, deschideți aplicația și acordați permisiunile root. După aceea, vi se va cere să descărcați ISO-ul unui Linux Distro. O mare varietate de distribuții Linux sunt disponibile pentru a selecta și puteți selecta oricare dintre distribuțiile disponibile pentru a continua. În timp ce selectați sistemul de operare, puteți alege să instalați versiunea pe 32 de biți sau versiunea pe 64 de biți și să alegeți una în funcție de arhitectura computerului pe care încercați să îl recuperați. Fișierul ISO se va salva în folderul Descărcări, dar va apărea și în ecranul principal DriveDroid. Selectați ISO, apoi așteptați până când sunt afișate opțiunile. Alegeți stocare USB standard, stocare USB numai citire sau CD-ROM. Aceasta va decide operațiunile ISO când va porni pe computerul dvs.
Instalarea Windows 10 de pe un dispozitiv Android pe computer
DriveDroid permite utilizatorului să instaleze Windows 10 de pe un dispozitiv Android pe un computer. Cu toate acestea, există o captură. Deși versiunea gratuită a aplicației este utilă cu instalările distribuțiilor Linux, nu veți putea instala Windows 10 cu ea. În schimb, vi se va solicita să achiziționați versiunea cu plată, menționată anterior. Versiunea plătită vine la 1,99 USD, ceea ce vă va permite să reinstalați Windows 10 pe computer. Dacă credeți că versiunea plătită este mai potrivită pentru dvs., continuați.
Deci, aceste metode ar fi trebuit să vă ajute la pornirea PC-ului și să-l întoarceți la starea normală.



